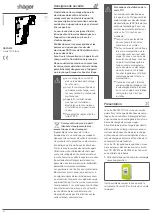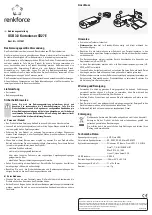Setting Driver Properties
26
ViewCast
If you use different inputs on the Osprey 530/540/560 you may want to adjust each input
individually. If you can pause you video device, you can see the effects of different sharpness
settings as you adjust the video.
For all of the Video Proc Amp controls the driver maintains one set of settings per Osprey device. It
does not maintain individual settings for each input or type of input.
Changes made on this page apply to all video previews and capture properties on the currently
selected device.
Change the video standard or video input and you will not see changes in the slider controls
– such
as the Hue button becoming disabled
– until the driver properties dialog is closed and re-entered.
Osprey 5x0 note: When a digital video input is selected and the check box Bypass Color Correction
on the Input tab is checked, all of the Brightness, Contrast, Hue, Saturation, Sharpness, and
Gamma sliders are disabled. The Proc Amp uses default settings and operates in a pass-through
mode for all these controls. This mode is for use when Proc Amp adjustments are made by external
equipment upstream of the Osprey card. In this mode, video may not appear correct or natural
unless external Proc Amp corrections are made.
On the Osprey 5x0, the driver cannot decode Closed Captions when brightness or contrast are set
at extreme values. This will only be a problem when they are set to such extremes that normal
video will not be viewable.
Summary of Contents for Osprey PCI
Page 1: ......
Page 6: ......
Page 29: ...Osprey PCI User Guide ViewCast 23 Figure 15 VbiGraph utility...
Page 56: ...Setting Driver Properties 50 ViewCast Figure 35 Extras...
Page 67: ...Osprey PCI User Guide ViewCast 61 Figure 46 Weighting...
Page 70: ...Setting Driver Properties 64 ViewCast...
Page 77: ...Osprey PCI User Guide ViewCast 71...
Page 107: ...Osprey PCI User Guide ViewCast 101...
Page 114: ......
Page 118: ...Appendix C Troubleshooting 112 ViewCast...
Page 125: ......