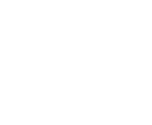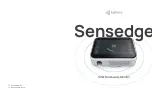Summary of Contents for T-BERD 6000A V2
Page 2: ......
Page 4: ......
Page 16: ...Table of Contents xvi User Manual 76100000200 Rev 001 ...
Page 68: ...Chapter 6 Scope File menu 48 User Manual 76100000200 Rev 001 ...
Page 78: ...Chapter 7 Applications File Explorer 58 User Manual 76100000200 Rev 001 ...
Page 114: ...Chapter 10 File management Storage media 94 User Manual 76100000200 Rev 001 ...
Page 187: ......