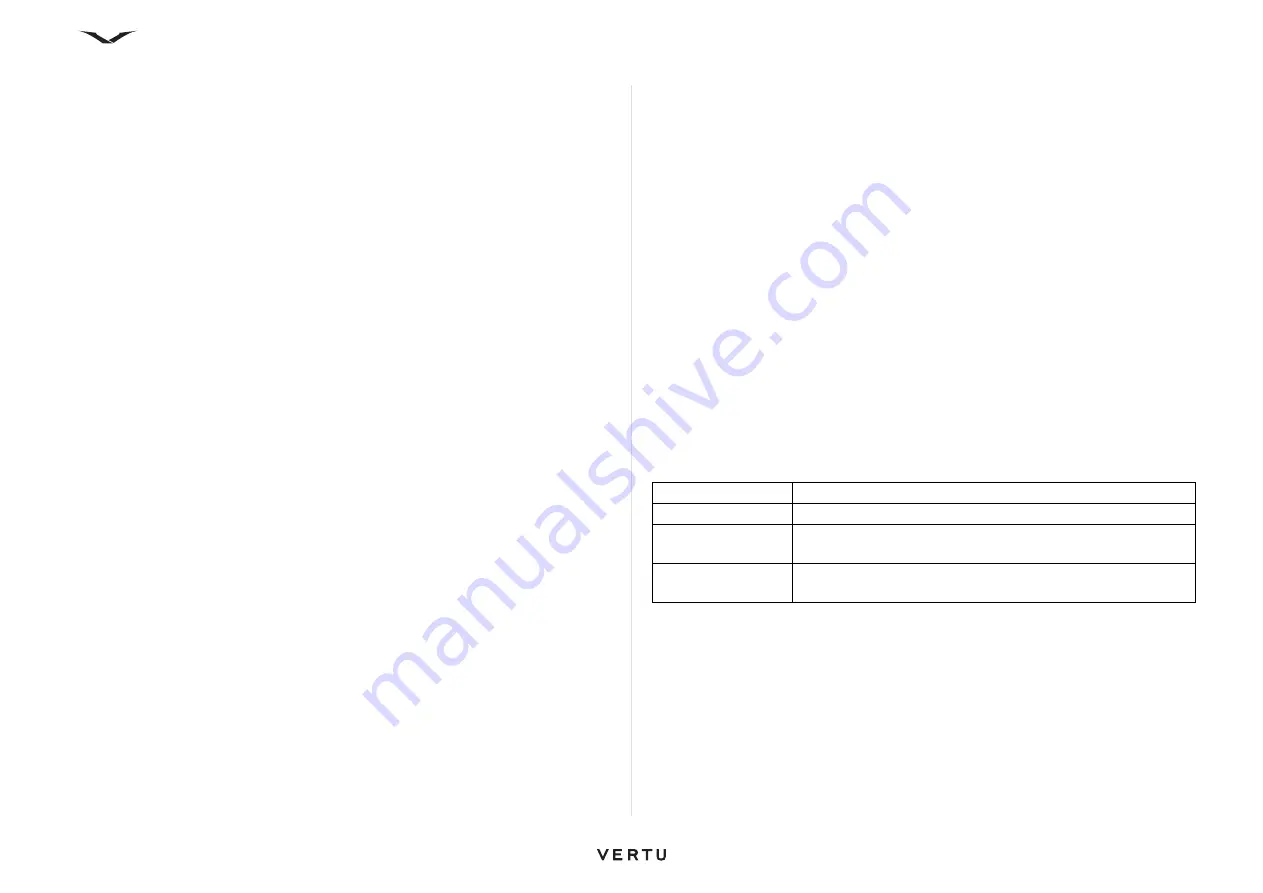
106
Gallery
Albums
With albums, you can conveniently manage your images and video clips.
• To create a new album, select
Menu
>
Media
>
Gallery
>
Images
>
Albums
.
Using the
Left Select
key, press
Options
>
New album
. Enter a name for the
album. A new album is created.
• To add a particular image or video to a album, select the image or video you
want to add to the album. Then,
Options
>
Add to album
. A list of albums are
displayed. Select from the list of albums present or create a new album by
selecting
New album
. Or, using the up/down scroll keys select
Add to album
from the toolbar.
• The items you add to the album are still visible in
Photos
.
• To remove an image or a video clip from an album, select
Gallery
>
Images
>
Albums
. Open the album and select the image you want to delete. Using the
Left Select
key, select
Options
>
Remove from album
. The image is
removed from the album. Though the image is removed from the album, it is
still present in the folder where all the captured images are present.
• To delete an image from the album, open the image and from the toolbar that
appears, select Delete. This not only deletes the image from the album, but
also deletes all instances of the image.
• To delete an album,
Gallery
>
Images
>
Albums
. Select the album to be
deleted, press
Options
>
Delete
. The album is deleted.
If there are any images in the album while deleting the album, those images are
not deleted.
Tags
Use tags to categorise media items in
Gallery
. You can create and delete tags in Tag
manager. Tag manager shows the currently used tags and the number of items
associated with each tag.
• Select
Menu
>
Media
>
Gallery
>
Images
• To open Tag manager, select an image or video clip and
Options
>
Details
>
Tag manager
.
• Displays create tags in options menu.
• To assign a tag to an image, select the image and
Options
>
Add tags
.
• To create a tag, open the image or video and select
Options
>
Add tags
>
New tag
.
• To see the tags you have created, select
Media
>
Gallery
>
Images
>
Tags
.
The size of the tag name corresponds to the number of items the tag is
assigned to. To view all the images associated with a tag, select the tag from
the list.
• To view the list in alphabetical order, select
Options
>
Alphabetical
.
• To view the list in most frequently used order, select
Options
>
Most used
.
• To remove an image from a tag, select the tag and the image, and select
Options
>
Remove from tag
.
Slide show
Select
Menu
>
Media
>
Gallery
>
Images
.
• To view your images as a slide show, select an image and
Options
>
Slide
show
>
Play forwards
or
Play backwards
. The slide show starts from the
selected file.
• To view only the selected images as a slide show, select
Options
>
Mark/
Unmark
>
Mark
to mark images. To start the slide show, select
Options
>
Slide show
>
Play forwards
or
Play backwards
.
• To resume a paused slide show, select
Continue
.
• To end the slide show, select
End
.
• To browse the images, scroll left or right.
Before starting the slide show, to adjust the slide show settings, select
Options
>
Slide show
>
Settings
and from the following:
To adjust the volume during the slide show, use the
Volume
key.
Music
Add sound to the slide show.
Song
Select a music file from the list.
Delay between
slides
Adjust the tempo of the slide show.
Transition
Make the slide show move smoothly from one slide to
another, and zoom in and out in the images randomly.
















































