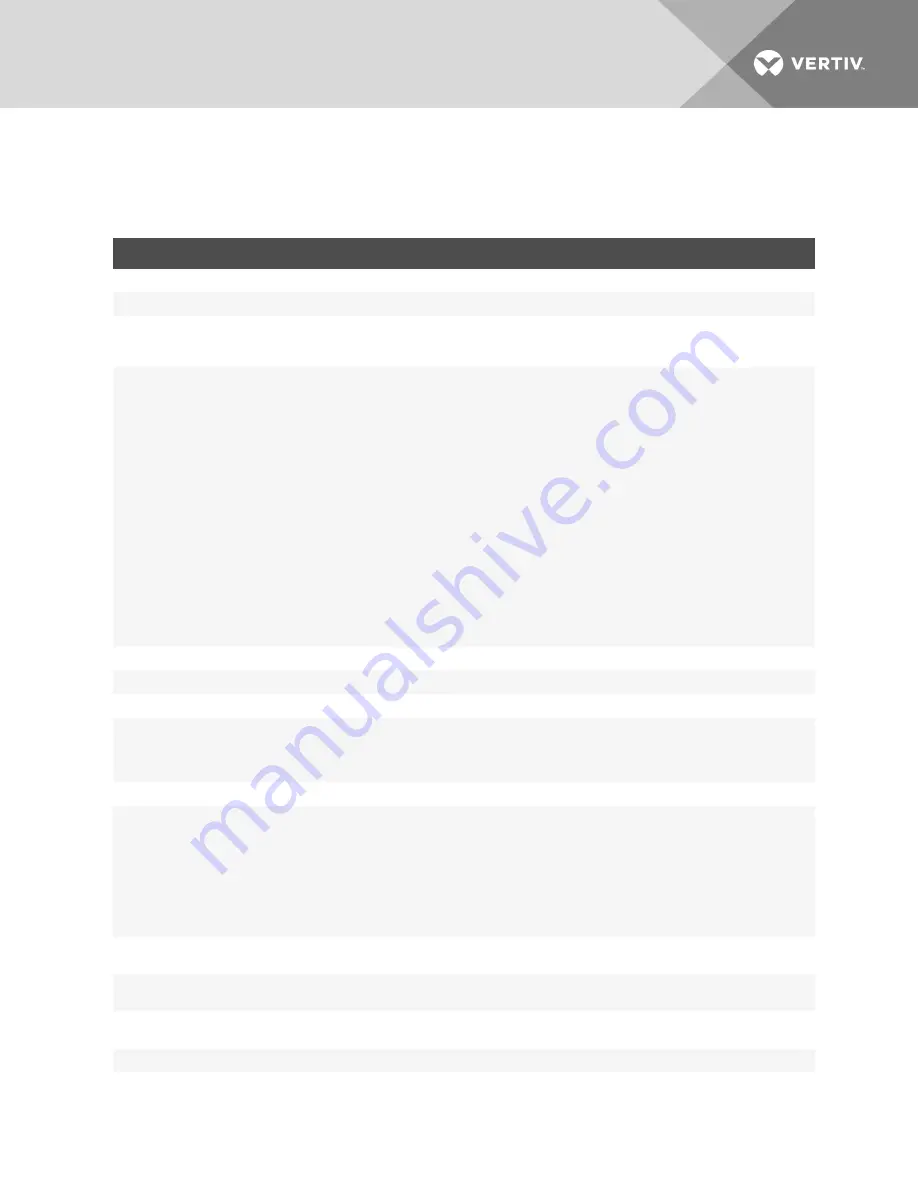
Appendix B: Installation Checklist
You can print and refer to the following checklist to assist you with installing the appliance and managed targets.
ITEM
INSTALLATION STEP
1
Rack mount or wall mount the appliance. See
2
Connect the redundant power cables to P1 and P2 (100-240 volts).See
3
Connect at least GB1 to the management network. Connect GB2 to the same management network if you intend to configure the two ports
for failover. GB2 can be connected to different networks if the appliance configured in normal mode. See
4
Connect the tan-colored serial adaptor (DB9-RJ45) to a straight CAT5/6 cable. Connect a laptop/PC using this cable assembly to the Setup
port on the front of the appliance. Using a terminal emulation program, such as PuTTY, at 9600 baud access the appliance CLI to configure
IP and user settings.
Turn off DHCP: set /system/administration/networkManagement/networkInterfaces/eth0/ dhcp=false
Assign IP: set /system/administration/networkManagement/networkInterfaces/eth0/ addr=<192.168.0.5>
Assign mask: set /system/administration/networkManagement/networkInterfaces/eth0/ mask=255.255.255.0
Assign gateway: set /system/administration/networkManagement/networkInterfaces/eth0/ gateway=<192.168.0.1>
-or-
Connect a crash cart/LCD tray to the VGA and USB ports on the front of the appliance to access the VGA console and configure IP and
user settings.
Assign IP/mask/gateway: From the sidebar of the web manager, click
Administration-Network Settings - eth0
Default credentials: username = admin; password = admin. See
5
Select a networking mode (normal, failover, bridge group). See
6
Assign an IP address or addresses to the Eth/Bond0/Bridge group named interface. See
7
Verify network connectivity by browsing to https://<appliance IP>
8
Consult the Network Settings-Routes page to ensure the IP network assigned to the priv interface is unique within your organization. If it
isn't, access the Targets-Port Configuration-Network Settings page and change the IP addresses assigned to the virtual private interfaces
to organizationally unique ones. Be sure to create new DHCP dynamic ranges to match the virtual private interface IPs you changed.
See
9
Physically connect KVM, serial or PDU targets to the appliance. See
10
To connect SPs to the appliance,
First, consult the appliance release notes for a list of supported SP types and firmware versions.
Second, access the SP directly to ensure the SP is a DHCP client or has a static IP appropriate for the public network it is connected to or
appropriate for the private ports on the appliance.
Third, ensure that IPMI is enabled on the SP.
Fourth, ensure that you know or change the SP log-in credential to one that is or will be configured within the appliance.
Fifth, access the Targets-SP Management-Default Users page and add a credential to the list matching the one configured in the SP.
Sixth, physically connect the SP to a private appliance port if it is not already connected to another network.
Seventh, if necessary, create a discovery range for the network that contains the SP. See
11
Rename target devices aliases to user/human meaningful names. For example, hostname, DNS name, physical location name or other.
See
12
Change the default account credentials, create additional user accounts or add AD/LDAP or DSView™ software as an authentication
service. Create user groups and assign target permissions. See
13
Test launching a KVM, vKVM, vMedia, serial, SOL, SSH, browser session to each new target device. Verify power on/off/cycle
functionality for non-production systems. See
14
Create a system backup to preserve the appliance configuration in case of emergency. See
Table B.1 Appliance Connections Checklist
Vertiv
| Avocent® Universal Management Gateway Appliance Installer/User Guide |
96






























