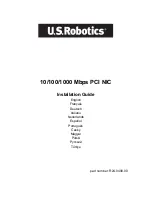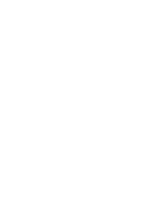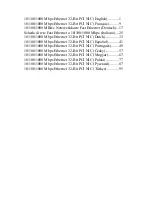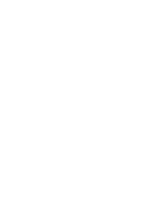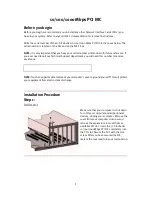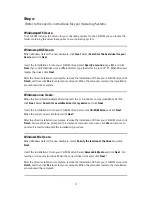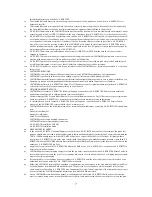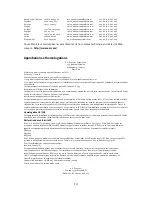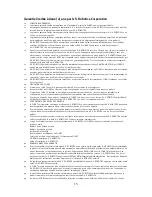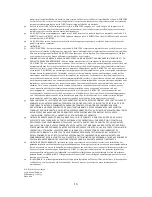2
Step 2:
(Refer to the specific instructions for your Operating System)
Windows98FE Users:
The CD-ROM includes the drivers for your operating system. On the CD-ROM you can locate the
folder containing the driver that applies to your operating system.
Windows 98SE Users:
When Windows detects the new hardware, click
Next
. Select
Search for the best driver for your
device
and click
Next
.
Insert the Installation CD into your CD-ROM drive. Select
Specify a location
, type
D:\
, and click
Next
. If your CD-ROM drive uses a different letter, type that letter in place of “D”. When Windows
locates the driver, click
Next
.
After the driver installation is complete, remove the Installation CD from your CD-ROM drive, click
Finish
, and then click
Yes
to restart your computer. When the computer restarts, the installation
procedure will be complete.
Windows 2000 Users:
When the Found New Hardware Wizard detects the U. S. Robotics 10/100/1000 Mbps PCI NIC,
click
Next
. Select
Search for a suitable driver for my device
and click
Next
.
Insert the Installation CD into your CD-ROM drive. Select only
CD-ROM Drive
and click
Next
.
When the correct drivers are found, click
Next
.*
After the driver installation is complete, remove the Installation CD from your CD-ROM drive, click
Finish
. You may then be prompted to restart your computer. If you are, click
Yes
and your com-
puter will restart to complete the installation procedure.
Windows Me Users:
When Windows detects the new hardware, select
Specify the location of the driver
and click
Next
.
Insert the Installation CD into your CD-ROM drive. Select
Removable Media
and click
Next
. Fol-
low the on-screen instructions. When the correct driver is located, click
Next
.*
After the driver installation is complete, remove the Installation CD from your CD-ROM drive, click
Finish
, and then click
Yes
to restart your computer. When the computer restarts, the installation
procedure will be complete.