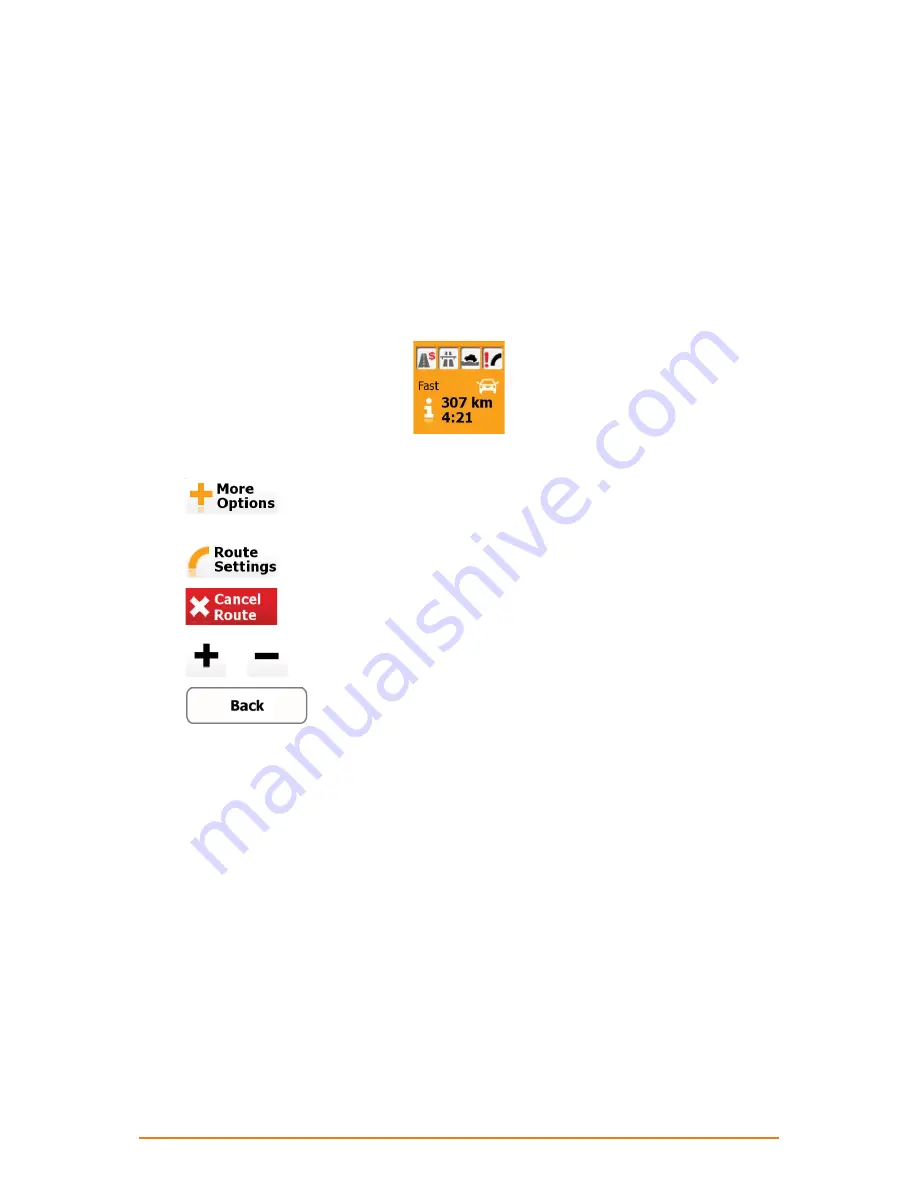
Page 50
3. The following pieces of information are displayed:
• The active route is displayed it in its full length on the map.
• The name or address of the destination is displayed at the top of the screen.
• You can find route information fields on the right with the following information:
• Warning icons (if any). They provide extra information about your route (e.g. unpaved roads
or toll roads to be taken).
• The route planning method (e.g. Fast).
• The symbol of the vehicle type used in route calculation.
• The total length of the route.
• The total time of the route.
4. You have the following options on this screen:
• Tap
for route alternatives, to run a simulation of the route, or to add the
destination to the list of Favourite destinations.
• Tap
to change route parameters.
• Tap
to delete the active route.
• Tap
or
to scale the map.
• Tap
to return to the Navigation menu.
3.4 Modifying the route
When navigation is already started, there are several ways to modify the active route. The following
sections show the different options.
3.4.1 Replacing the destination of the route
It is easy to replace the destination of the active route. Select a new destination as described before
(starting at page 25), and the route will be automatically recalculated to lead to the new destination.






























