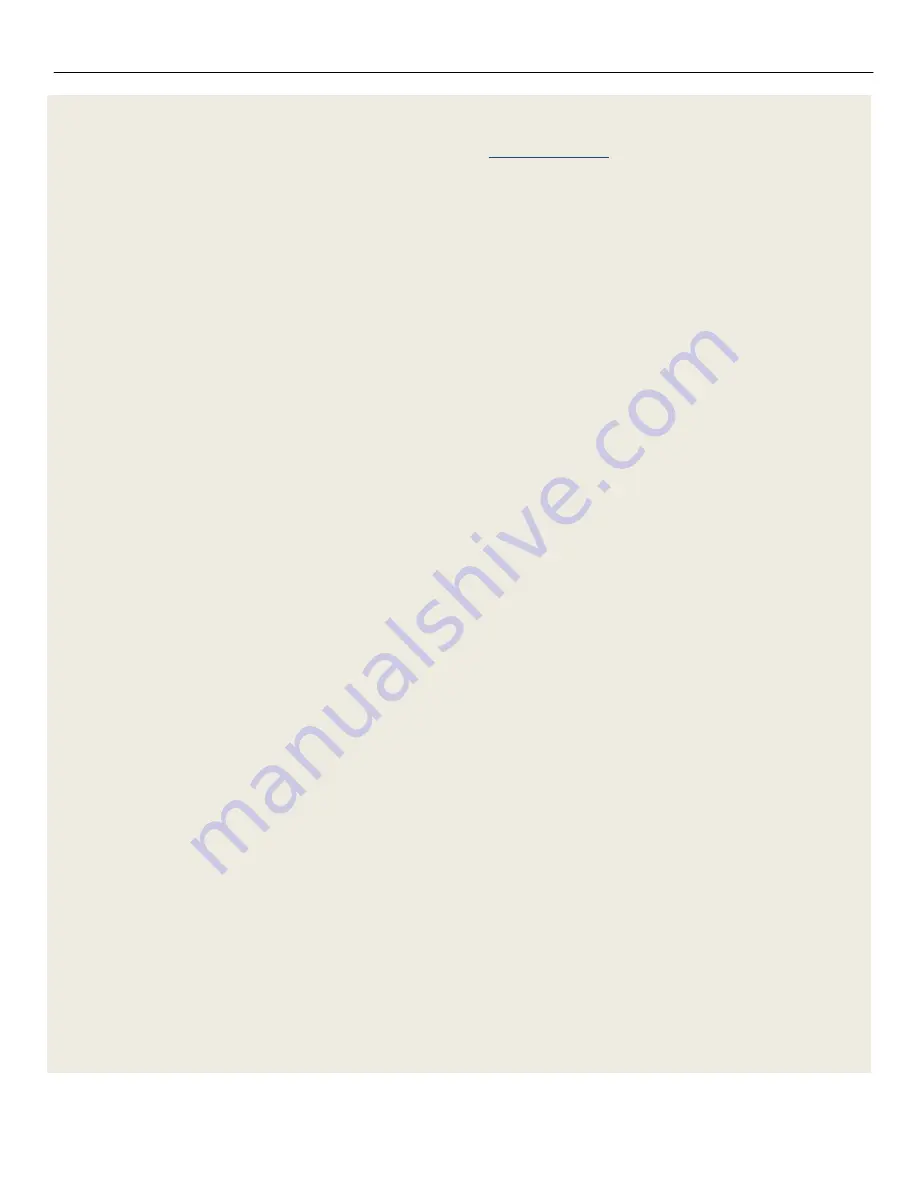
UltraGauge Screens
Custom Gauge List
______________________________________________________________________________________
Page 55/83
UltraGauge
Blue
™
User Manual www.ultra-gauge.com
Manufacturer Gauges
Once you have uploaded your Vehicle Information to the WWW (see
), UltraGauge can attempt to load known
manufacturer specific gauges. To do this, click the “Download Custom Gauge Info from WWW” icon at the top of the screen. This
will cause UltraGauge to go to the internet and search for known gauges. UltraGauge uses the Vehicle Make, Model, Year, Engine
Size, and Fuel Type to determine gauges which will potentially work with your vehicle.
Custom Gauges
UltraGauge allows the creation of custom gauges. Custom gauges behave the same as the built-in gauges which shipped with the
application. This means you will be able to create alarms and display the gauges just like the built-in gauges.
NOTE: THIS IS AN ADVANCED FEATURE. YOU SHOULD ONLY USE THIS FEATURE IF YOU ARE VERY FAMILIAR WITH OBDII
AND THE GAUGES SUPPORTED BY YOUR VEHICLE.
To add a gauge, click on the green “+” sign at the top of the screen.
At this point, you will be asked whether you want to enter the Custom Gauge using the native UltraGauge Blue format, or whether
you want to enter the Gauge using ScanGauges
TM
X-Gauge
TM
Format.
Note: When entering Gauges via the X-Gauge
TM
format, UltraGauge will translate this format into UltraGauge’s native format.
Once entered, the user may edit the format using the UltraGauge native format. This format will request that you enter the
following fields:
Name:
Gauge Name which will be used whenever a Gauge is added to the Gauge Page
Descr:
Description of the gauge which will appear when selecting gauges to add to the Gauge Page
TxD: 8+ Hex digits as per X-Gauge
TM
RxF: 4+ Hex digits as per X-Gauge
TM
RxD: 4+ Hex digits as per X-Gauge
TM
Unit Descr:
Unit name to be displayed below the actual value on any gauge displayed on the Gauge Page.
MATH: 12 Hex digits as per X-Gauge
TM
If entering using the native UltraGauge format, you will be prompted for the parameters necessary to create a Custom Gauge:
Name:
Required:
Gauge Name which will be used whenever a Gauge is added to the Gauge Page
Descr:
Required:
Description of the gauge which will appear when selecting gauges to add to the Gauge Page
Command (0-9, A-F):
This is the command (in Hexadecimal format) which will be put out on the OBDII connection to retrieve
the desired gauge.
Expected Response (blank=don’t match):
When UltraGauge sends a command to Blue, the “Expected Response” is compared
against the OBDII response. If it matches, then this payload is returned to the user.
Response bit offset (0-255):
When Ultra-Gauge returns the results for this command; it will strip off the OBDII header as well
as the Gauge specified from the response. This will leave just the raw payload result of the command. Because of this, the
“Response bit offset” does NOT care which OBDI I Protocol is used to retrieve the data. It will just be the number of bits into
this response payload (8 bits for each 2 hex digits returned) you want UltraGauge to look in order to pull-out the response for
this gauge. Since some commands return multiple blocks of information, this field will allow you to skip over any unwanted
bits.
Note: Some Gauge responses are retrieved in multiple packets from the vehicle. If this is the case, UltraGauge will re-assemble
all the payload fields from each of these packets into the correct order. The “Response bit offset” can then be used to access
any of the bits within this re-assembled payload.
Number of response bits (1-32):
This field specifies the number of bits which make up the gauge to be displayed.
Expected response is signed:
If checked, UltraGauge should treat the Response bits as a signed number. If it is signed, and
the upper bit of this response is set, UltraGauge will treat the result as a negative number.
If not checked, UltraGauge will treat the Response bits as unsigned. This is the usual case.
Group: Custom Gauges:
This is the Group name which will be assigned to this custom gauge. As shown above, all user
created gauges are assigned to the “Custom Gauges” group. This is the group under which custom gauges will appear when
gauges are selected for a give Gauge Page.






























