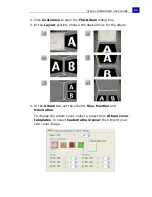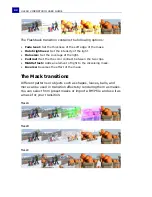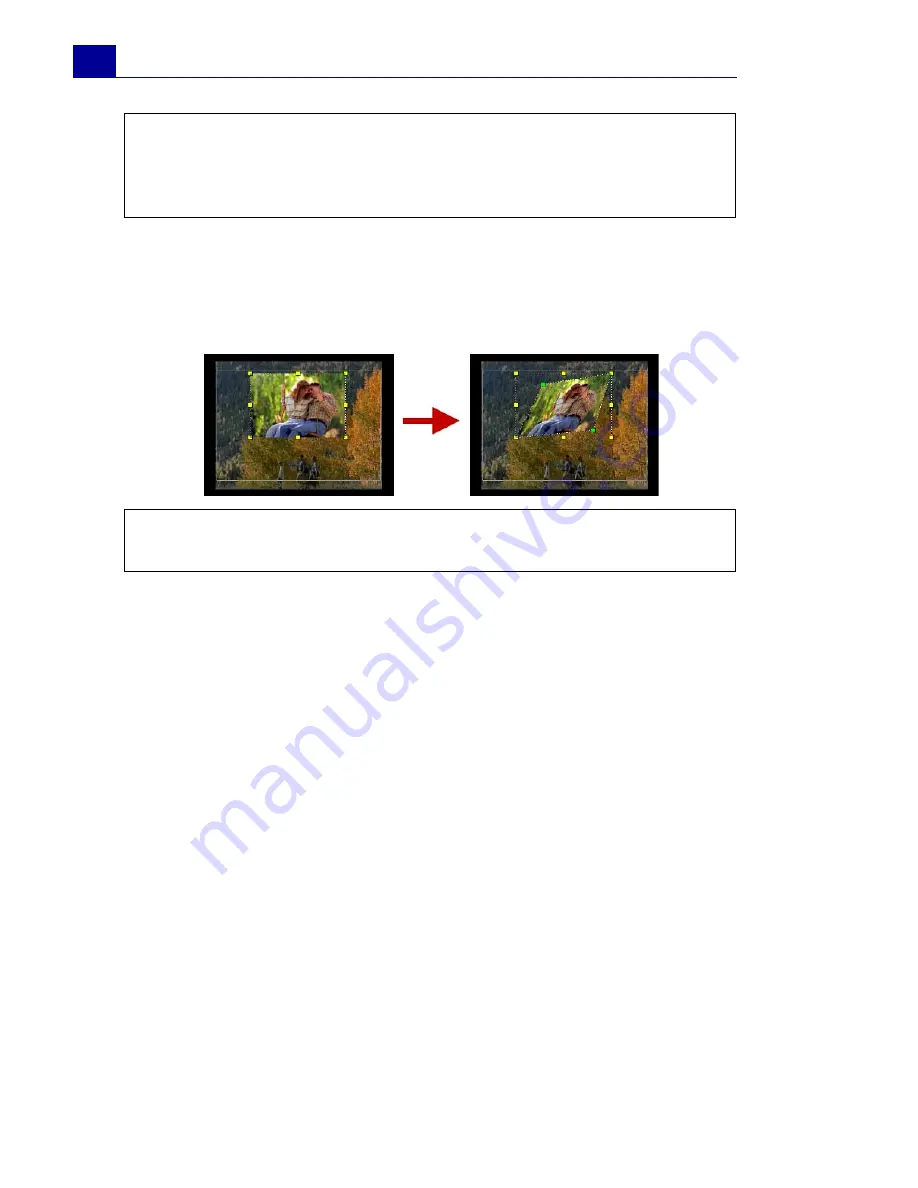
ULEAD VIDEOSTUDIO USER GUIDE
98
To distort the current overlay clip:
Each corner of the marquee of the overlay clip have green nodes
which you can use to distort the overlay clip. Drag the green nodes
to distort the overlay clip.
To reposition the current overlay clip:
In the Attribute tab, drag the overlay clip to the desired area on the
Preview Window.
You can also right-click the overlay clip on the Preview Window to
open a menu where you can automatically place the overlay clip in
a preset position on the video. It is recommended that you keep the
overlay clip within the title safe area.
To apply a filter to the current overlay clip:
You can apply video filters to your overlay clips. To learn how to
apply,
(See “Applying video filters” on page 82).
To use the same attributes for different overlay clips:
You can use the attributes (size and position) of one overlay clip
and apply it to a different overlay clip on your movie project. To
apply the same attributes, first right-click the source overlay clip
Note:
When you resize or distort the overlay clip then go back to the
Edit
tab, the clip will appear to have resized back to its original size.
This is only for editing purposes, the overlay clip retains its
properties.
Tip:
Hold
[Shift]
while dragging the green nodes to keep the
distortion within the current clips’s marquee.
Summary of Contents for VideoStudio 9
Page 1: ...User Guide Ulead Systems Inc March 2005 Control Number ...
Page 190: ...ULEAD VIDEOSTUDIO USER GUIDE 190 In Windows 2000 ...
Page 191: ...ULEAD VIDEOSTUDIO USER GUIDE 191 In Windows Me and 98SE ...
Page 193: ...ULEAD VIDEOSTUDIO USER GUIDE 193 In Windows 2000 ...
Page 194: ...ULEAD VIDEOSTUDIO USER GUIDE 194 In Windows Me and 98SE ...
Page 196: ...ULEAD VIDEOSTUDIO USER GUIDE 196 In Windows 2000 ...
Page 197: ...ULEAD VIDEOSTUDIO USER GUIDE 197 In Windows Me and 98SE ...