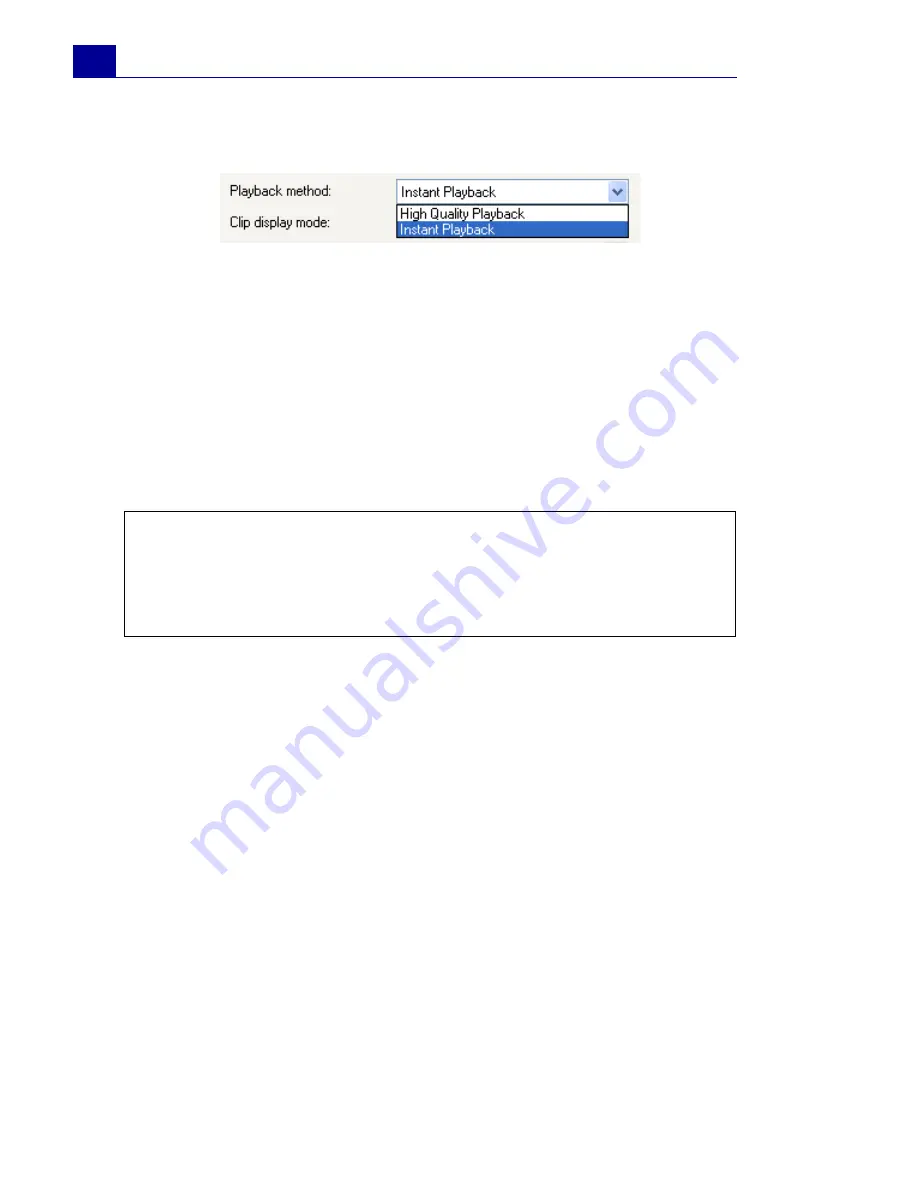
ULEAD VIDEOSTUDIO USER GUIDE
46
Quality Playback
. Select
File: Preferences - General
, then
choose the preview method that you prefer.
Instant Playback
allows you to quickly preview changes in your
project without the need to create a temporary preview file,
however, playback may be jerky depending on your computer
resources.
High Quality Playback
renders your project as a
temporary preview file then plays this preview file. Playback is
smoother in High Quality Playback mode, but rendering your
project for the first time in this mode may take a long time to
complete depending on the size of your project and computer
resources.
In High Quality Playback mode, VideoStudio uses
SmartRender
technology which renders only the changes you made such as
transitions, titles and effects, and eliminates re-rendering the entire
project. SmartRender saves time when generating previews.
Setting a preview range
For faster previews, you may choose to play only a part of your
project. The selected range of frames to preview is referred to as
Note:
When
Perform non-square pixel rendering
is selected in
the Project Options dialog box (opened from Project Properties dialog
box), Instant Playback performance may be affected if computer
resources are insufficient.
(See “Preferences (Create Disc)” on
page 167).
Summary of Contents for VideoStudio 9
Page 1: ...User Guide Ulead Systems Inc March 2005 Control Number ...
Page 190: ...ULEAD VIDEOSTUDIO USER GUIDE 190 In Windows 2000 ...
Page 191: ...ULEAD VIDEOSTUDIO USER GUIDE 191 In Windows Me and 98SE ...
Page 193: ...ULEAD VIDEOSTUDIO USER GUIDE 193 In Windows 2000 ...
Page 194: ...ULEAD VIDEOSTUDIO USER GUIDE 194 In Windows Me and 98SE ...
Page 196: ...ULEAD VIDEOSTUDIO USER GUIDE 196 In Windows 2000 ...
Page 197: ...ULEAD VIDEOSTUDIO USER GUIDE 197 In Windows Me and 98SE ...
















































