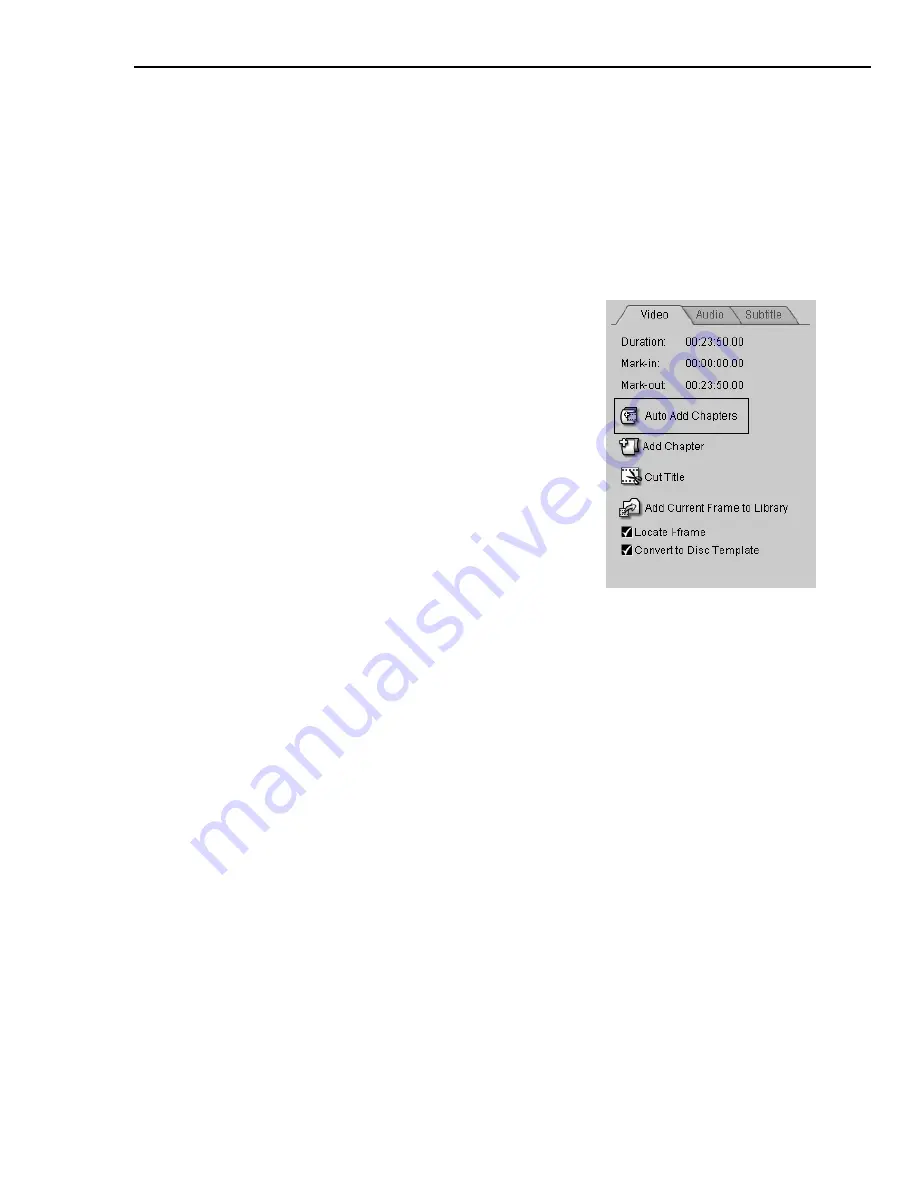
ULEAD DVD WORKSHOP USER GUIDE 71
Automatically inserting scenes to the Chapter List
Automatically add chapters to the
Chapter List
based on different scenes in the
video. DVD Workshop automatically detects scene changes based on recording
dates and times as well as content changes. It then scans and breaks down the file
into several clips based on the scan method used. Afterwards, clips can now be
added as chapters to your Chapter List.
To automatically insert scenes to Chapter List:
Note:
Scanned scenes can be combined and treated as one before they are
added as chapters. To join scenes, select two consecutive scenes then click
Join
.
To undo this action, select the combined scene then click
Split
.
Deleting chapters from the Chapter List
To remove chapters from the Chapter List, select the chapter either by double-
clicking the thumbnail or using one of the following methods:
• Click
Delete Chapter
in the
Options Panel
.
• Right-click the
Preview Window
then select
Delete Chapter
.
• Select the chapter you want to remove from the
Chapter List
then press
[Delete]
.
1. Go to
Edit Step
and select a video clip in the
Title List
.
2. Click
Auto Add Chapters
in the
Options Panel
to open the
Scenes
dialog box.
3. Select your preferred
Scan Method
(
DV
Recording Time
or
Frame Content
).
Note:
If a video is trimmed after the chapters
have been inserted, chapters outside the
trimmed portion of the video will be discarded.
4. Click
Scan
. The scanned scenes are displayed on
the list.
5. Click
OK
. The scenes are now added as chapters
to the
Chapter List
.
Summary of Contents for DVD WORKSHOP 2 -
Page 1: ...User Guide Ulead Systems Inc December 2003 ...
Page 7: ......
Page 8: ......
Page 13: ......
Page 14: ......
Page 33: ......
Page 34: ......
Page 37: ......
Page 38: ......
Page 51: ......
Page 52: ......
Page 79: ......
Page 80: ......
Page 95: ......
Page 96: ......
Page 109: ......
Page 110: ......
Page 117: ......
Page 118: ......
Page 123: ......
Page 124: ......
Page 132: ...NOTES ...
Page 133: ...NOTES ...
Page 134: ...NOTES ...
Page 135: ...NOTES ...
Page 136: ...NOTES ...






























