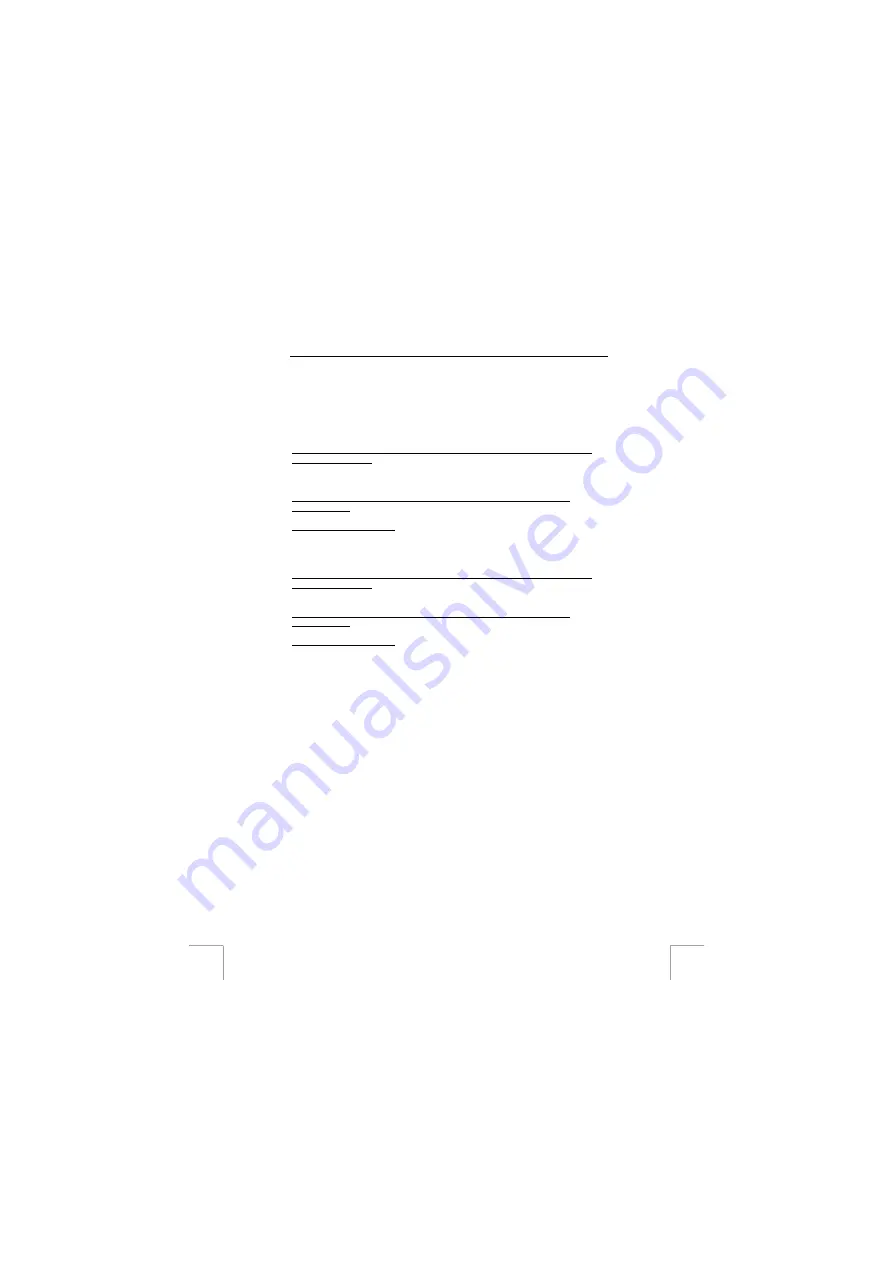
TRUST 750 LCD POWERC@M ZOOM
16
7.4
Checking after the installation
Since the camera can be installed in two different ways, both types of installation are
checked in different ways. See chapter 7.4.1 for the checking the installation for the
mass storage device and see chapter 7.4.2 for checking the installation for the PC
camera.
7.4.1
Mass storage device
After installing the device and the driver, the following are installed on your computer
and can be checked.
‘Start – Settings – Control Panel’. Double-click on the ‘System’ icon and select the
‘Device Manager’ tab.
- Disk Drives – IDIGAT L ACEMAR USB Device
- Storage volumes – Generic volume
- Universal Serial Bus Controllers – TRUST 750 LCD POWERC@M ZOOM
‘Start – Settings – Control Panel’ and then double-click on the ‘Add/Remove
Programs’ icon.
- TRUST 750 LCD POWERC@M ZOOM
Start - Programs - Trust - …
- 750 LCD POWERC@M ZOOM – Un-install 750 LCD POWERC@M ZOOM
7.4.2
PC Camera
After installing the device and the driver, the following are installed on your computer
and can be checked.
‘Start – Settings – Control Panel’. Double-click on the ‘System’ icon and select the
‘Device Manager’ tab.
- Imaging Devices
- TRUST 750 LCD POWERC@M ZOOM
- TRUST 750 LCD POWERC@M ZOOM
‘Start – Settings – Control Panel’ and then double-click on the ‘Add/Remove
Programs’ icon.
- TRUST 750 LCD POWERC@M ZOOM
Start - Programs - Trust - …
- 750 LCD POWERC@M ZOOM – Un-install 750 LCD POWERC@M ZOOM
Note:
The information given above will vary when the installation has been altered
by the user (for example, not everything has been installed or locations other
than the default locations have been selected).
Note:
Deviations may also occur as a result of using new drivers available on the
Internet.
Note:
The location or name may vary in the ‘Control Panel’ for different operating
systems.



























