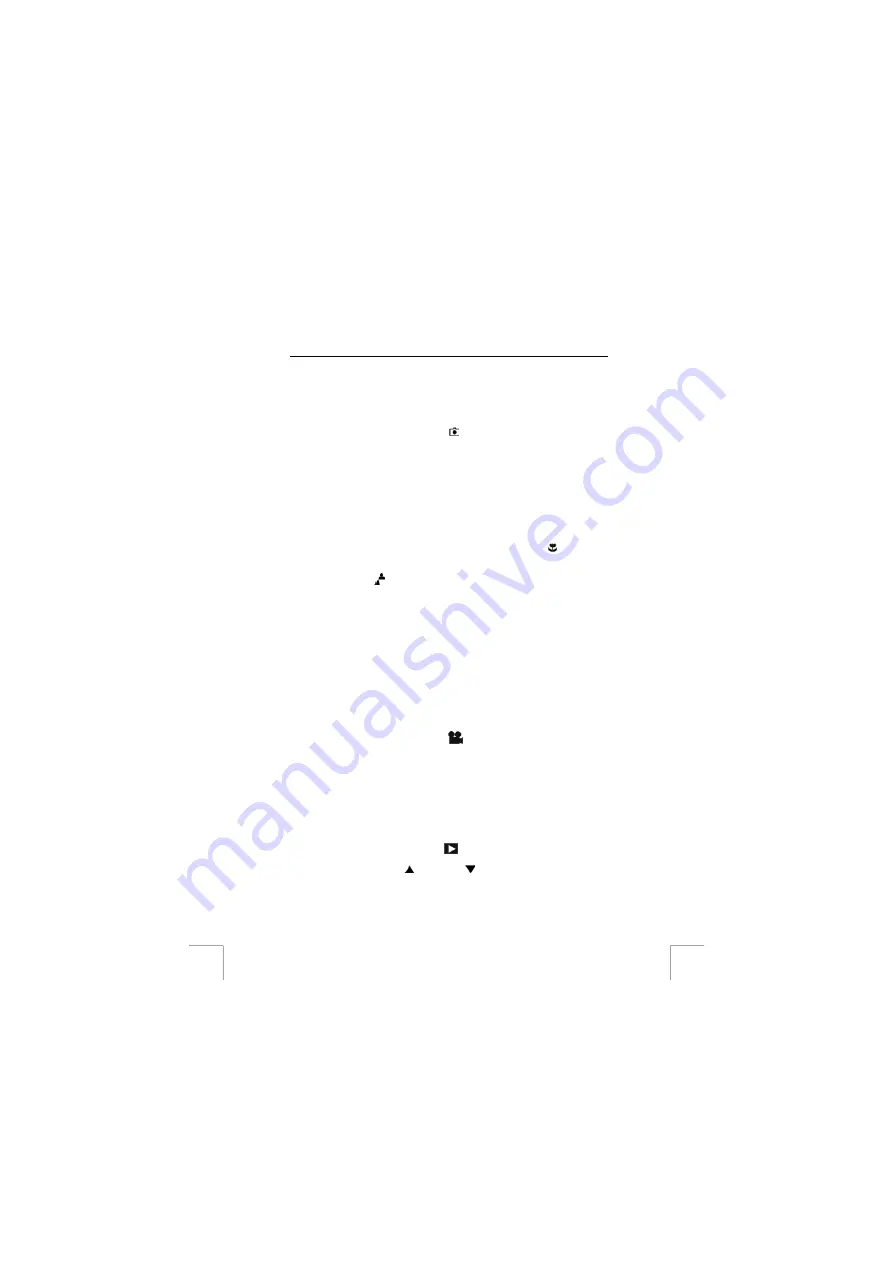
TRUST 750 LCD POWERC@M ZOOM
12
6.7
Taking photographs using the automatic exposure
function
You can use the automatic exposure function when you wish to take a photograph of
yourself or when you wish to photograph an object where the camera must be as still
as possible, for example on the stand.
1.
Turn the camera on by sliding the ON/OFF button (2, figure 1) open.
2.
Set the camera to the photo mode ( ) using the multiselect button 3 (see
figure 2).
3.
Press the menu button’s middle button (6, figure 2). The quick menu will
appear.
4.
Press the menu button’s right arrow button (7, figure 2).
5.
The automatic exposure icon with a diagonal line through it will appear on the
LCD screen.
6.
Press the menu button’s up arrow button (7, figure 2). The diagonal line
through the icon will disappear.
7.
Press the multiselect button’s middle button (6, figure 2). The automatic
exposure function is now ready for use.
8.
Depending on the distance to the object to be photographed, use button 7
(see figure 1) to adjust the distance. Select the flower symbol ( ) if you wish
to take a close-up photograph (20-25 cm). If you wish to take photographs of
the surroundings or of people (30 cm to infinity), set the macro switch to the
Normal mode (
).
9.
Use the LCD screen (1, figure 2) to direct the camera at the object you wish to
photograph.
10.
Press the exposure button (4, figure 1) to take a photograph.
11.
The camera’s LCD screen will count down from 9 to 0.
12.
The photograph will be taken after 10 seconds and the camera will beep
once. The busy indicator (4, figure 2) will be lit red. Hold the camera directed
at the object to be photographed whilst the busy indicator is lit.
13.
The busy indicator will go out.
14.
The LCD screen will then return to the normal display. You can now direct the
camera at the next object and take more photographs.
6.8
Recording video clips
The Trust 750 LCD PowerC@m Zoom can also be used to record short video clips at
15 frames per second and with a resolution of 352 x 288. The video clip will be saved
in AVI format. Follow the instructions given below to record a video clip.
1.
Turn the camera on by sliding the ON/OFF button (2, figure 1) open.
2.
Set the camera to the video mode (
) using the multiselect button 3 (see
figure 2).
3.
Press the exposure button (4, figure 1) to start recording the video clip. The
video images that are being recorded will be displayed on the LCD screen.
The number of seconds recorded will appear on the right-hand side of the
LCD screen. Press the exposure button again to stop recording the video clip.
The video clip will now be saved as an AVI file in the camera’s memory.
6.9
Viewing photographs and video clips
Once you have taken some photographs or recorded video clips, you can view them
on the LCD screen. Follow the instructions given below to do this.
1.
Turn the camera on by sliding the ON/OFF button (2, figure 1) open.
2.
Set the camera to the play mode (
) using the multiselect button 3 (see
figure 2).
3.
Use the menu button’s up arrow and down arrow buttons (7, figure 2) to
scroll through the photographs in the memory and view them on the LCD
screen.
4.
If ‘Play’ appears in the bottom right-hand corner of the display, then the file is
a video clip. You can play the video clip by pressing the menu button’s right



























