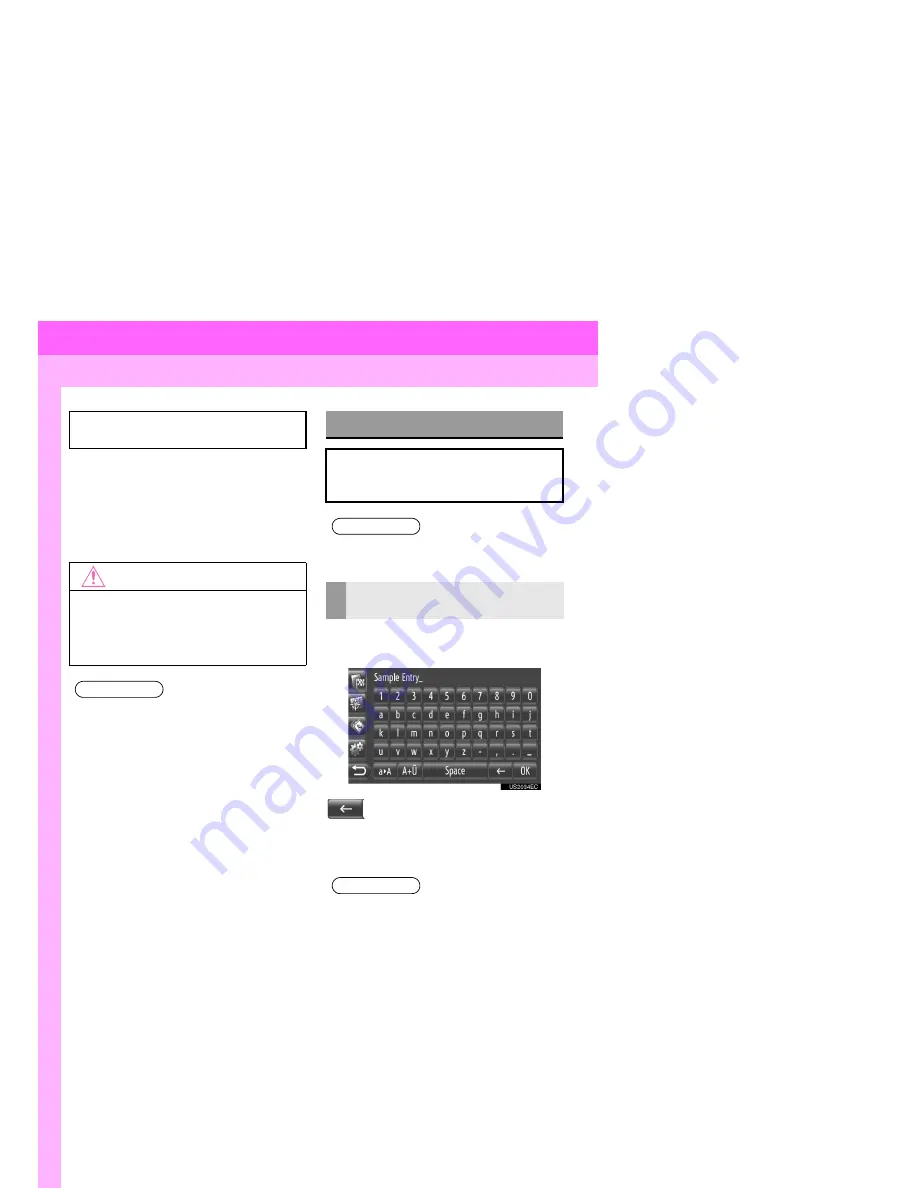
14
1. CONTROLS AND FEATURES
3. TOUCH SCREEN OPERATION
”
To prevent damage to the screen, lightly
touch screen buttons on the screen with
the finger. When a screen button on the
screen is touched, a beep sounds. (To set
a beep sound, see page 197.)
”
Do not use objects other than your finger
to touch the screen.
1
Touch the keys directly to input letters
or numbers.
: Touch to delete one letter. Touch
and hold to continue deleting letters.
2
Touch
“OK”
.
This system is operated mainly by the
screen buttons on the screen.
NOTICE
●
To prevent the 12-volt battery from being
discharged, do not leave the system on
longer than necessary when the engine
is not running.
INFORMATION
●
If the system does not respond to a
touch on a screen button, move the fin-
ger away from the screen and then
touch it again.
●
Dimmed screen buttons cannot be oper-
ated.
●
Wipe off fingerprints using a glass clean-
ing cloth. Do not use chemical cleaners
to clean the touch screen.
●
The displayed image may become
darker and moving images may be
slightly distorted when the display is
cold.
●
Under extremely cold conditions, the
screen may not be displayed and the
data input by a user may be deleted.
Also, the screen buttons may be harder
than usual to depress.
●
When you look at the screen through
polarized material such as polarized
sunglasses, the screen may be dark and
hard to see. If so, look at the screen
from different angles, adjust the screen
settings (See “DISPLAY SETTINGS” on
page 200.), or take off your sunglasses.
INPUT SCREEN OPERATION
When searching for an address or a
name, letters and numbers can be in-
put via the screen.
INFORMATION
●
Letters cannot be input while driving.
INPUTTING LETTERS AND
NUMBERS
INFORMATION
●
When a character is input, a hint will
appear displaying a possible match for
the word to be searched.
●
Currently unavailable screen buttons will
be dimmed.
●
When an entry is too long to be dis-
played in the input field, the last section
of the input text will be displayed with
the initial section displayed as “...”.
●
If the vehicle starts moving while letters
are being input, a warning message will
be displayed and letters cannot be input.
Touch
“Previous”
to return to the previ-
ous screen.
Summary of Contents for Display Audio system
Page 4: ...iv 1 BASIC INFORMATION BEFORE OPERATION ...
Page 7: ...4 ...
Page 64: ...66 1 AUDIO SYSTEM OPERATION ...
Page 86: ...90 1 VEHICLE INFORMATION ...
Page 113: ...118 1 SETUP OPERATION ...
Page 120: ...126 1 REAR VIEW MONITOR SYSTEM ...
Page 124: ...5 1 BASIC INFORMATION BEFORE OPERATION ...
Page 184: ...71 6 NAVIGATION SYSTEM INFORMATION 2 APPLICATION Map ...
Page 185: ...72 6 NAVIGATION SYSTEM INFORMATION ...
Page 208: ...96 2 ENTUNE SERVICE ...
Page 209: ...97 2 ENTUNE SERVICE 3 APPLICATION THE OTHERS ...
Page 293: ...184 3 SHORT MESSAGE FUNCTION ...
Page 301: ...194 1 VEHICLE INFORMATION ...
Page 318: ...212 1 SETUP OPERATION ...
Page 325: ...220 1 REAR VIEW MONITOR SYSTEM ...
Page 332: ...1 2 3 4 5 6 7 7 ...
Page 350: ...25 Pictorial index Luggage compartment Back window P 80 ...
Page 568: ...245 2 5 Driving information 2 When driving ...
Page 634: ...313 3 3 Using the Bluetooth audio system 3 Interior and exterior features Microphone ...
Page 653: ...332 3 4 Using the hands free phone system for cellular phone Microphone ...
Page 782: ...462 4 3 Do it yourself maintenance Access Cab models ...
Page 814: ...494 4 3 Do it yourself maintenance ...
Page 865: ...546 5 2 Steps to take in an emergency ...
Page 866: ...5 When trouble arises 547 5 2 Steps to take in an emergency ...
Page 907: ...588 6 2 Customization ...
Page 910: ...592 ...
Page 912: ...594 ...
Page 913: ...595 7 For owners ...
Page 914: ...596 ...
Page 915: ...597 7 For owners ...
Page 916: ...598 ...
Page 917: ...599 7 For owners ...
Page 918: ...600 ...
Page 919: ...601 7 For owners 590 ...
Page 920: ...602 ...
Page 921: ...603 7 For owners ...
Page 928: ...610 ...
Page 942: ...625 What to do if Instrument cluster Center panel ...
Page 944: ...627 Memo ...
















































