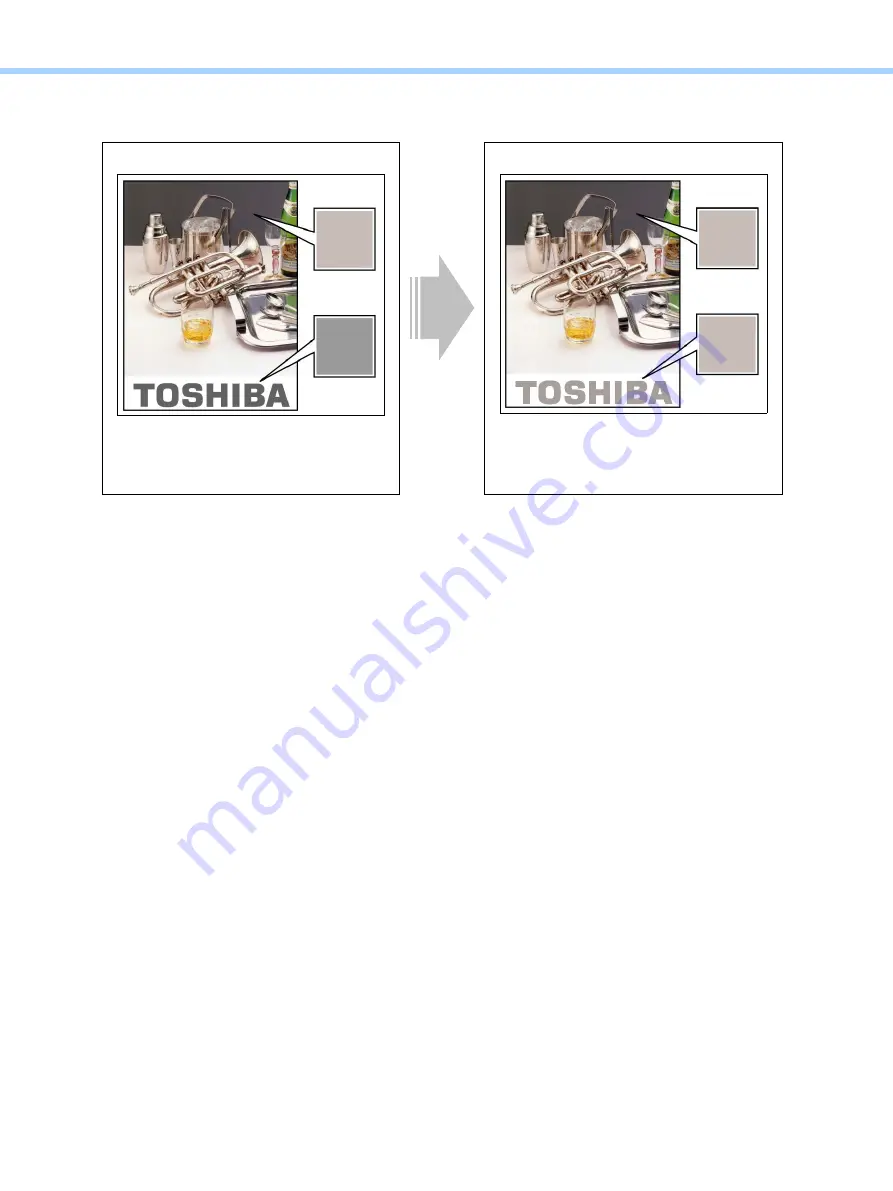
3.Printer-specific Adjustments
© 2018 TOSHIBA TEC CORPORATION All rights reserved
e-STUDIO2010AC/2510AC/2515AC/3015AC/3515AC/4515AC/5015AC
3-47
3.4.3
To Maintain a Uniform Gray Hue
(To maintain Consistency in Gray among Text, Photos and Graphics)
Explanation
For printing, only the K toner is usually used to reproduce gray areas of drawing data, lines and text. On
the other hand, all color toners (C, M, Y and K) are used to reproduce gray areas of image data, such as
BMP, GIF, JPEG and TIFF. This provides a deeper gray on the printouts. Change the option on the
printer driver, in order to maintain consistency in the gray hue between the drawing data and the image
data.
Procedures
Both the service technician and the user can perform all adjustments.
Before adjustment
After adjustment
How gray is reproduced varies depending
on the type of original. As a result, there
are variations in gray.
All color toners are used to reproduce
gray. As a result, consistency is
maintained in the gray hue.
Photo area
Text area
Photo area
Text area
Summary of Contents for e-STUDIO2010AC
Page 1: ...File No SME18003400 R180821V5800 TTEC Ver00F_2018 10 ...
Page 6: ...Revision Record Ver00 2018 10 19 Page Contents All Initial release ...
Page 339: ......
Page 340: ......






























