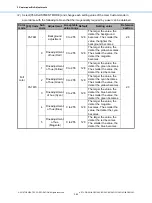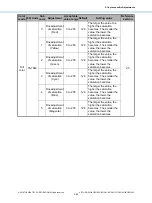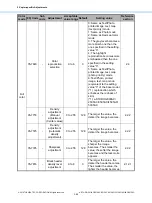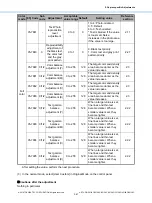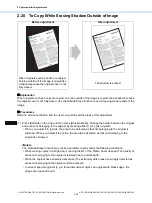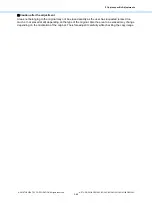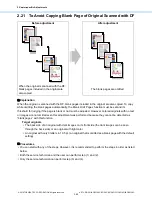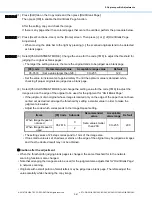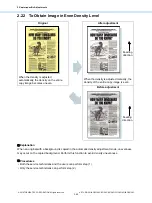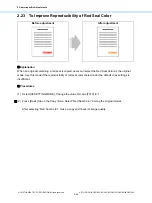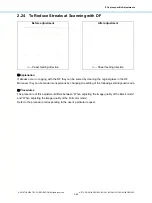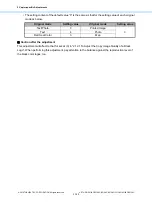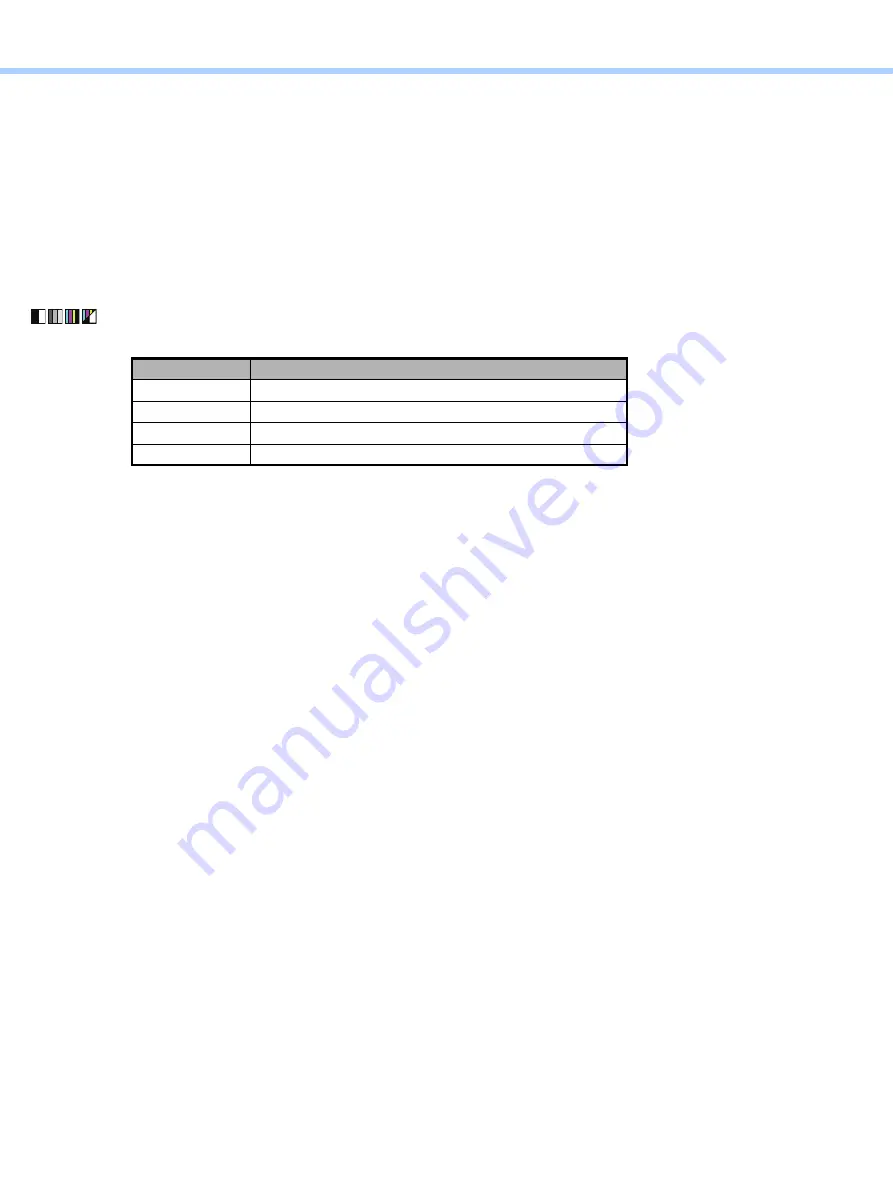
2.Copier-specific Adjustments
© 2018 TOSHIBA TEC CORPORATION All rights reserved
e-STUDIO2010AC/2510AC/2515AC/3015AC/3515AC/4515AC/5015AC
2-97
2.24.2
When adjusting the image quality of the Full color mode
Both the service technician and the user can use all steps of this adjustment.
<Notes>
• This adjustment is available when the Text/Photo mode is selected for the original mode for full color
copying.
• Normally, the use with the factory default setting (Disabled) is recommended since the adjustment
may decrease the reproducibility of fine characters.
(1) Press [Image] tab on the Copy mode and then press [ADF Noise Reduction].
Change the setting value of the noise reduction level.
After changing the setting value, perform printing and check its image quality.
Caution after the adjustment
Nothing in particular
Setting value
Description
None
The noise reduction function is disabled.
Low
The noise reduction level is low.
Middle
The noise reduction level is middle.
High
The noise reduction level is high.
Summary of Contents for e-STUDIO2010AC
Page 1: ...File No SME18003400 R180821V5800 TTEC Ver00F_2018 10 ...
Page 6: ...Revision Record Ver00 2018 10 19 Page Contents All Initial release ...
Page 339: ......
Page 340: ......