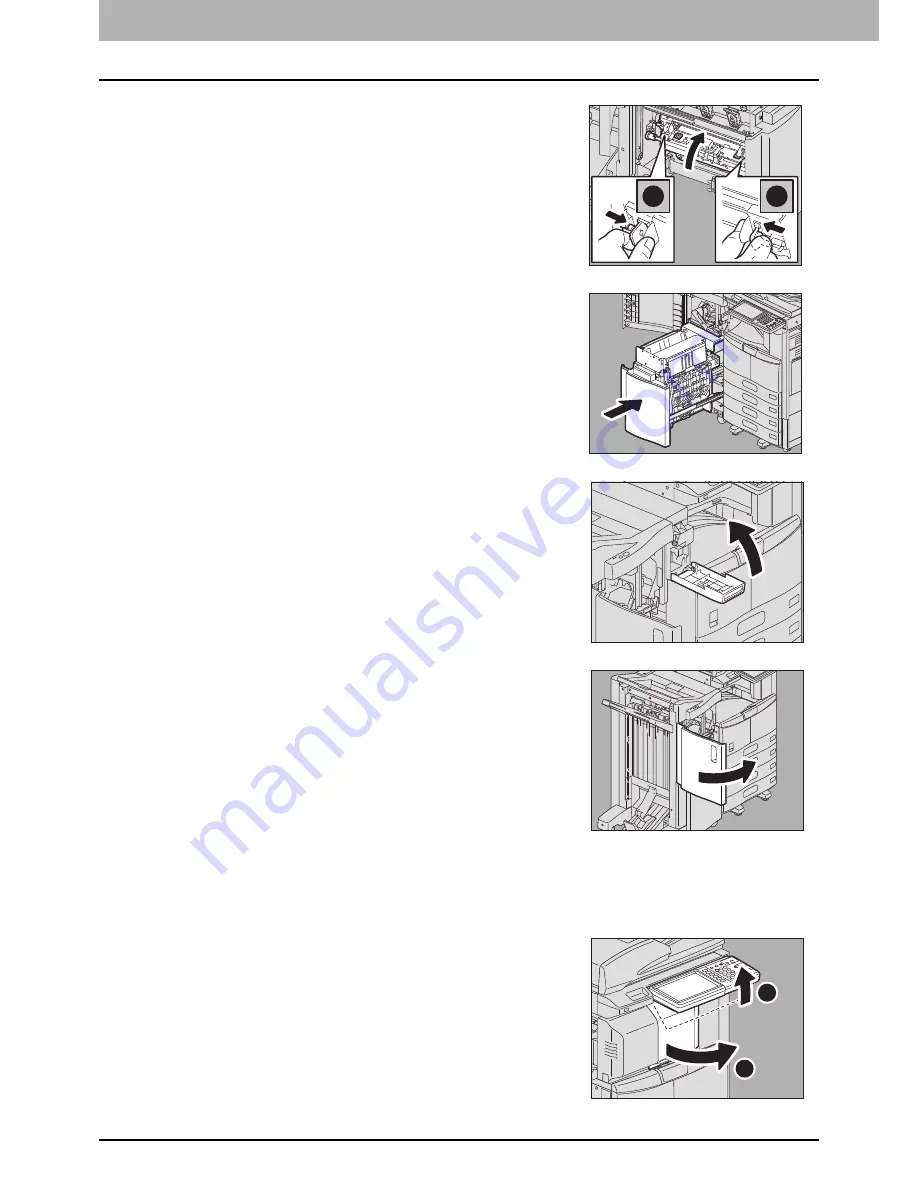
1 TROUBLESHOOTING FOR THE HARDWARE
40 Clearing a Paper Misfeed
Paper misfeed in the Inner Finisher MJ-1032 and the Hole Punch Unit MJ-6007 (both
optional)
19
Holding both green knobs with your fingers, close the
transport guide on the left.
20
Return the Saddle Stitch unit to its original position.
21
Close the cover of the Hole Punch Unit when it is
installed.
22
Close the front cover of the finisher.
1
1
1
Lift up the control panel and then open the front cover
of the finisher.
2
1
Summary of Contents for e-STUDIO
Page 1: ...MULTIFUNCTIONAL DIGITAL SYSTEMS Troubleshooting Guide ...
Page 8: ...6 CONTENTS ...
Page 10: ...Removal and Installation of the Exit Support Tray 80 ...
Page 64: ...1 TROUBLESHOOTING FOR THE HARDWARE 62 Replacing a Toner Cartridge For e STUDIO306LP ...
Page 86: ......
Page 133: ...DP 2095 2530 3020 3590 4590 5010 DP 3030 OME110056E0 ...
















































