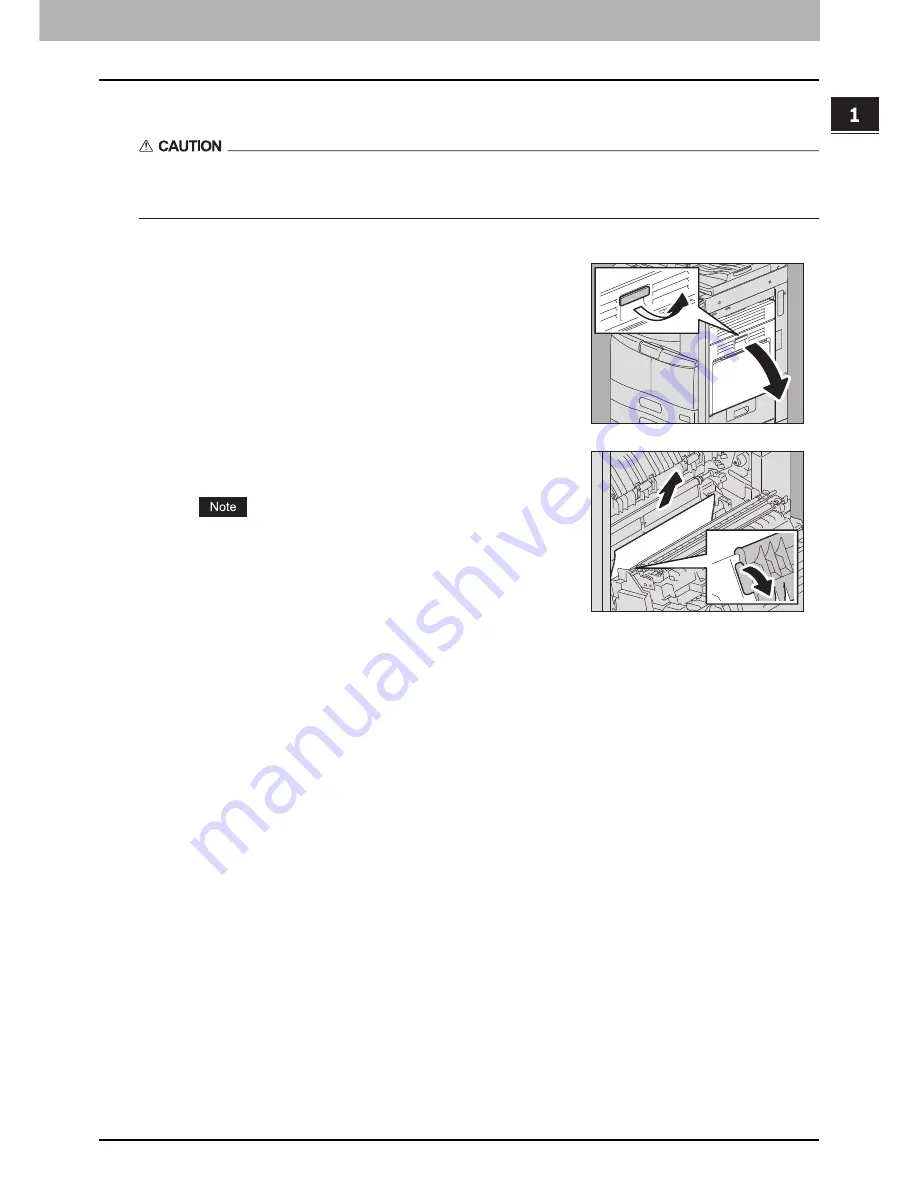
1.TROUBLESHOOTING FOR THE HARDWARE
Clearing a Paper Misfeed 23
1 TROUBLESHOOTING FOR THE HARDWARE
Paper misfeed on the paper transport path
Be careful not to let your fingers be caught between the equipment and the duplexing unit or automatic duplexing
unit.
This could injure you.
3
Close the automatic duplexing unit.
1
Open the automatic duplexing unit on the right.
2
Open the transport guide toward you and remove the
misfed paper.
Be sure not to touch the photoconductive drum when removing the
misfed paper. This could stain copy images.
Summary of Contents for e-STUDIO
Page 1: ...MULTIFUNCTIONAL DIGITAL SYSTEMS Troubleshooting Guide ...
Page 8: ...6 CONTENTS ...
Page 10: ...Removal and Installation of the Exit Support Tray 80 ...
Page 64: ...1 TROUBLESHOOTING FOR THE HARDWARE 62 Replacing a Toner Cartridge For e STUDIO306LP ...
Page 86: ......
Page 133: ...DP 2095 2530 3020 3590 4590 5010 DP 3030 OME110056E0 ...
















































