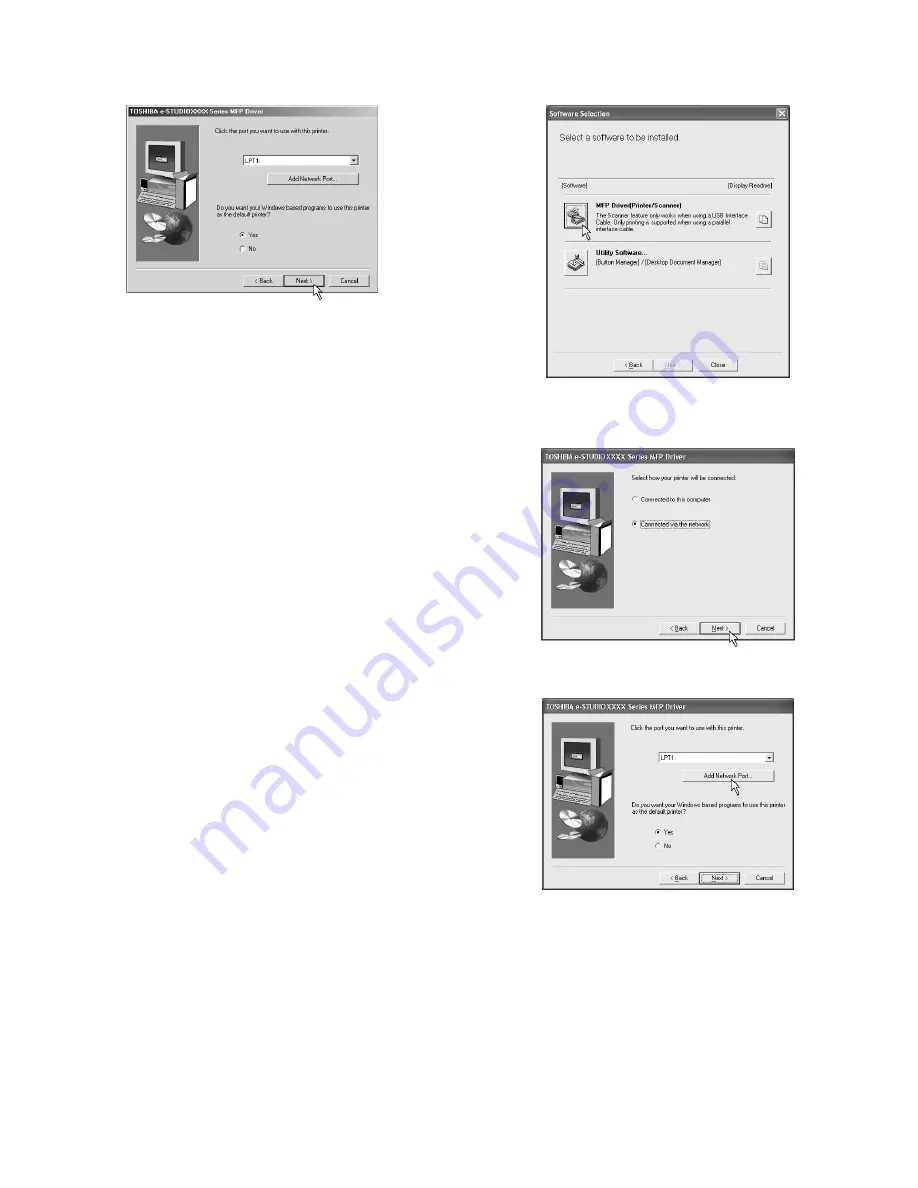
e-STUDIO162/162D/151/151D UNPACKING AND INSTALLATION 5 - 9
7) Select the printer port and whether the machine is to be used as the
default printer, make the selections and click the "Next" button.
Select "LPT1" for the printer port.
Note:
• If "LPT1" does not appear, another printer or peripheral device is
using LPT1. In this case continue the installation, and after the
installation is finished, change the port setting so that the machine
can use LPT1.
• The "Add Network port" button is used when the machine is used as
a shared printer. Do not click this button here.
8) When the model selection window appears, select model name of
your machine and click the "Next" button.
Follow the on-screen instructions.
Caution: If you are running Windows 2000 and a warning message
appears regarding the Windows logo test or digital signature,
be sure to click "Yes".
9) You will return to the window of step 3). If you wish to install Desk-
top Document Manager, click the "Utility Software" button.
To install the Utility Software, see "Installing the Utility Software"
(steps 12) and 13) on page 7).
If you do not wish to install the Utility Software, click the "Close"
button.
A message will appear instructing you to connect the machine to
your computer. Click the "OK" button.
10) Make sure that the power of the machine is turned on, and then
connect the parallel cable.
This completes the installation of the MFP driver.
(4) Using the machine as a shared printer
If the machine will be used as a shared printer on a network, follow
these steps to install the MFP driver in the client computer.
Note:
• To configure the appropriate settings in the print server, see the
operation manual or help file of your operating system.
"Print server" as explained here is a computer that is directly con-
nected to the machine, and a "Client" is any other computer that is
connected to the same network.
• When the machine is used via a network connection, only the printer
function can be used; the scanner function cannot be used.
1) Perform steps 2) through 7) in "Custom installation".
2) Click the "MFP Driver" button.
To view detailed information on the software, click the "Display
Readme" button.
3) The "Welcome" window will appear. Click the "Next" button.
4) When you are asked how the printer is connected, select "Con-
nected via the network" and click the "Next" button.
5) When you are asked to select the printer port to be used, click the
"Add Network Port" button.
e-STUDIO162_151.book 9
ページ
2004年12月2日 木曜日 午後9時37分
Summary of Contents for e-studio 151
Page 170: ...Memo ...
Page 171: ...Memo ...
Page 172: ...Memo ...
Page 176: ...2 17 2 HIGASHIGOTANDA SHINAGAWA KU TOKYO 141 8664 JAPAN ...






























