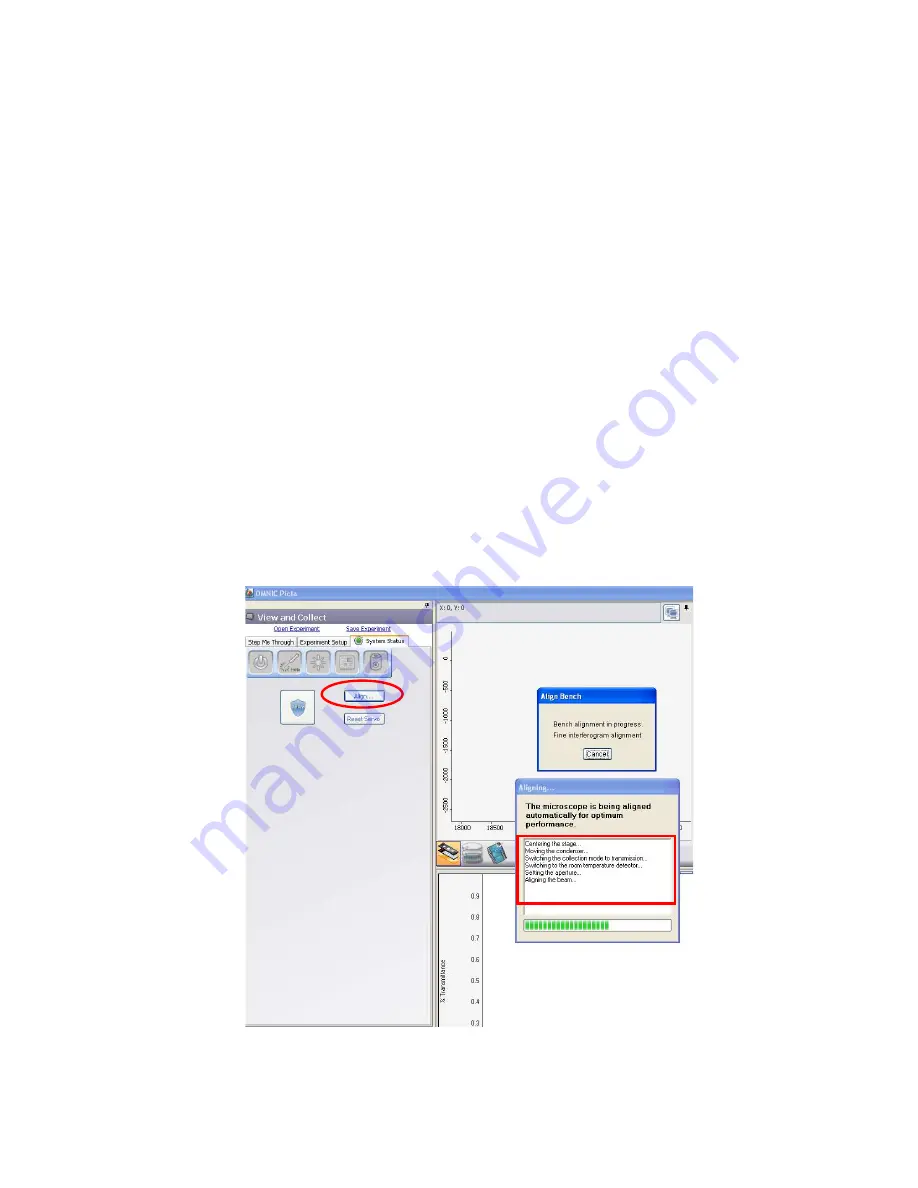
Installing the iN10/iN10MX
This document contains confidential or proprietary information of Thermo Fisher Scientific. Neither this
document nor the information therein is to be reproduced, distributed, used or disclosed, either in whole or
in part, except as specifically authorized by Thermo Fisher Scientific.
8/3/2020
Page 33 of 61
36.
Close the iN10 diagnostics
. Close all individual windows and then close
DDiag
.
37.
Cool the MCT and/or imaging detector if applicable otherwise continue
with step 38.
Allow at least 20 minutes for each detector to stabilize after
cooling before running tests on the cooled detectors.
Note
The following step selects and uses the TGS detector; you do
not
need
to wait for cooling time to proceed with the interferometer alignment.
38.
Align the interferometer.
Remove the sample stage insert and then launch
OMNIC Picta. From the
View and Collect
menu click the
Experiment Setup
tab and set:
Collection Mode = Transmission
Detector = Room Temp
Click the
System Status
tab and click
Align
. Alignment will perform all
processes required for optimal transmission throughput including condenser
focus.
Click OK when complete.






























