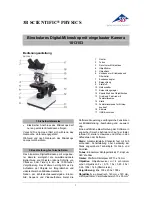Procedure: Installation
Title: Installing the iN10/iN10MX
Revision: 09
Procedure # Install-001
ECCN: EAR99
This document contains confidential or proprietary information of Thermo Fisher Scientific. Neither this
document nor the information therein is to be reproduced, distributed, used or disclosed, either in whole or
in part, except as specifically authorized by Thermo Fisher Scientific.
8/3/2020
Page 1 of 61
iN10/iN10MX
MX
Part number:
912A0604/912A0605/912A0804/912A0805
Part description:
iN10/iN10MX Integrated Infrared Microscope
Tools required:
Scissor
Short handled medium Phillips screwdriver
Long handled medium Phillips screwdriver
Flat blade screwdriver
5/64” balldriver or L-wrench (array alignment)
Needle nose pliers (iZ10 interface installation)
Pliers (iZ10 installation)
3/16” L-wrench (iZ10 installation)
5/32” balldriver (iZ10 installation)
Laboratory grade powder-free gloves
ATR Crystal alignment procedure
Service test slide
100um Pinhole slide
Estimated time required:
Approximately 4 -12 hours depending on
configuration.
Notes:
N/A