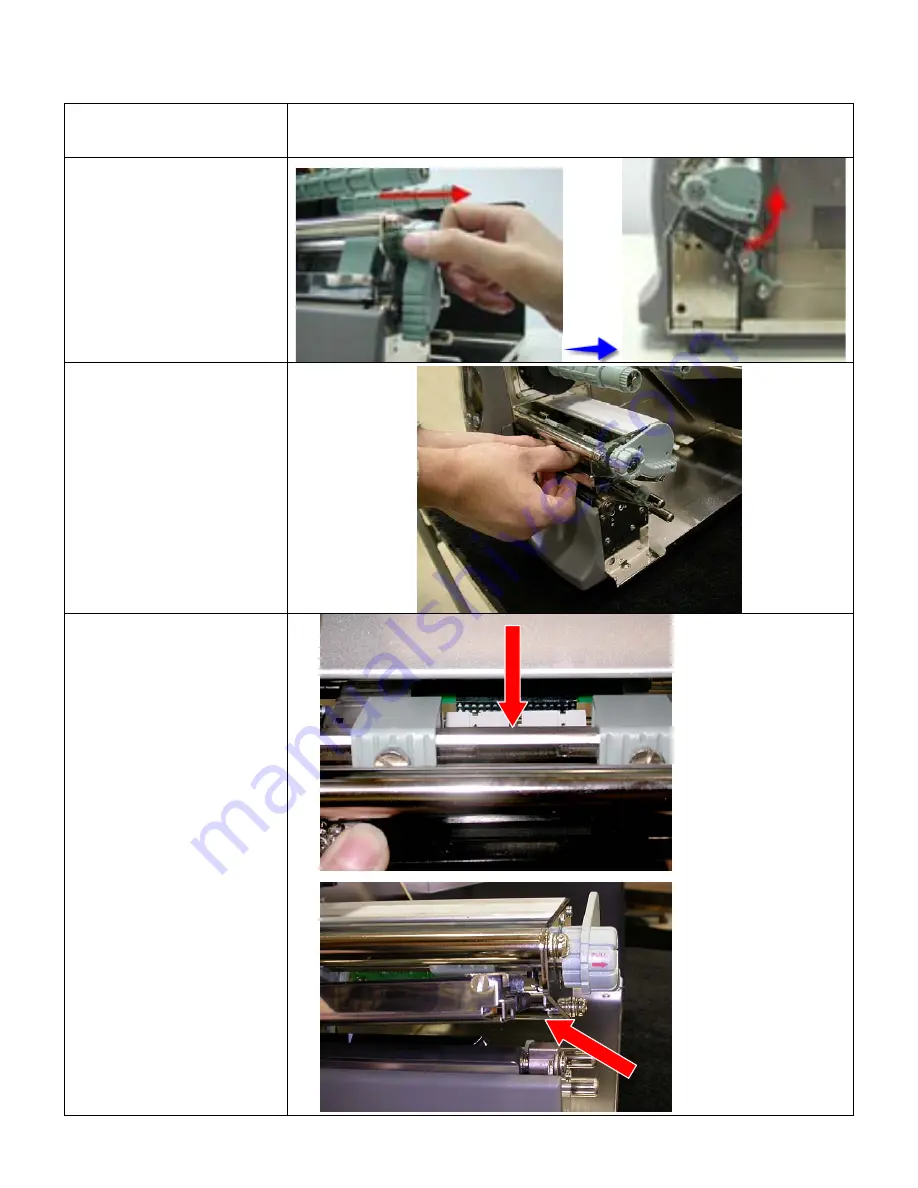
Thermal Printhead Replacement
1. Switch the power off to
the printer and unplug
the printer.
2. Pull the Printhead Lever
out and rotate it
upward to the right to
open the Printhead.
Remove any media
from the printer.
3.
Gently pull the
printhead assembly
towards you as shown.
4. To replace the
printhead, line up the
plug
(Fig.1)
and side
guides
(Fig.2)
of the
printhead assembly
and gently insert the
printhead back into its
carriage.
Fig. 1
Fig. 2
- 34 -








































