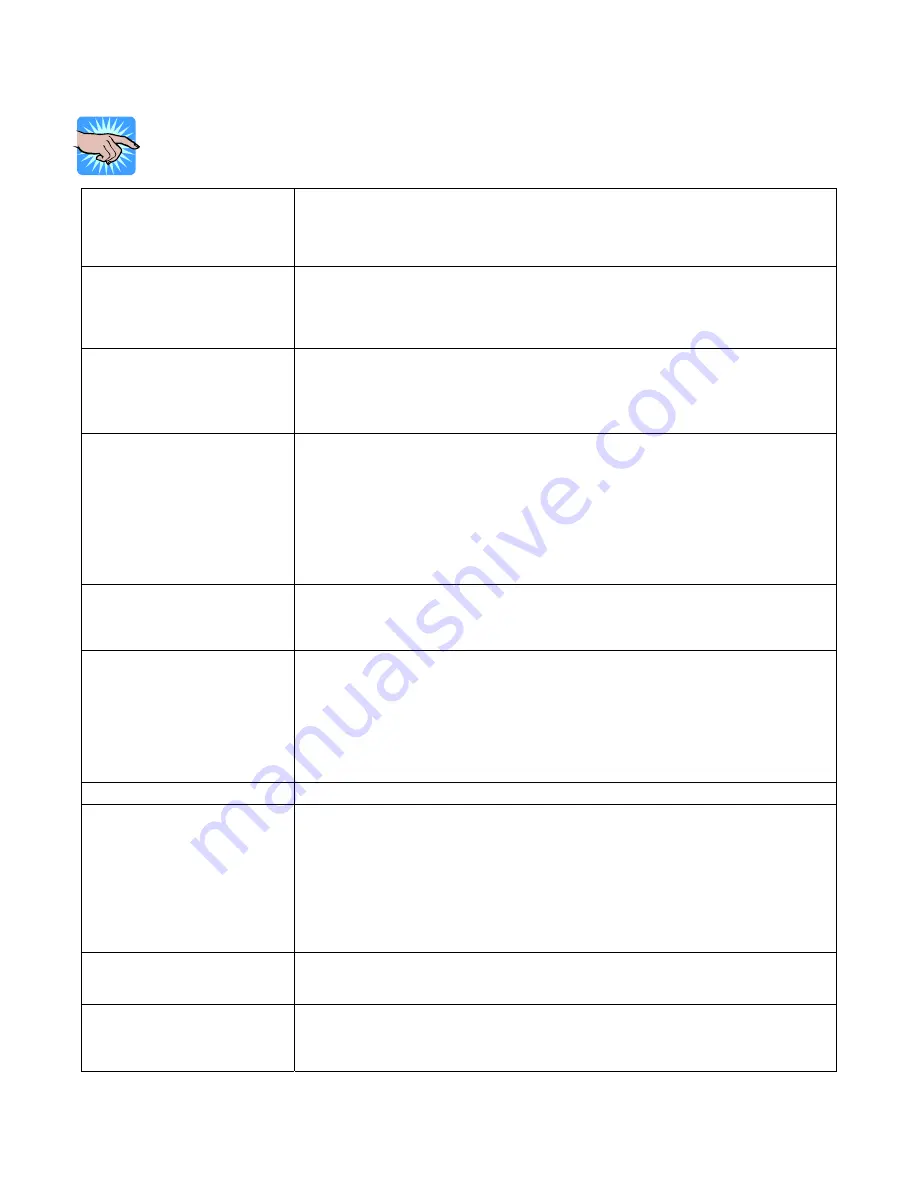
Menu items and available options in Setting Mode
NOTICE!
“Default Setting” is the value of the setting as delivered from the factory.
Any changes made in Setup Mode are saved after the Printer is turned off.
Printing Mode
Thermal Transfer:
when printing, a ribbon must be installed to transfer the
print contents onto the media.
Direct Thermal:
when printing, no ribbon is necessary; it only requires direct
thermal media.
Option Setup
Strip Mode:
turns the Stripper Sensor on
Cutter Mode:
turns the Cutter on
Option OFF:
turns off the Stripper Sensor or Cutter. This is the default
setting.
Applicator:
Sets printer to be used with an applicator or foot switch.
Paper Setup
Black Mark:
for label or plain paper with black mark on the back.
Gap Paper:
for labels with liner and gap, or hang tags. The default is set to
be gap paper.
Plain Paper:
continuous media without gaps or sensing marks.
COM Port Setup
Baud Rate:
4800/ 9600/ 19200/ 38400 /57600 /115200 bps, default: 9600
Parity Set:
None / Odd / Even, default: None
Data Length:
7 / 8 bits, default: 8 bits
Stop bit:
1 / 2 bits, default: 1 bit
Auto Sensor
Auto Mode:
automatically senses and sets the label type (black mark, gap or
plain paper) and length
Gap Mode:
detects label stock with gaps
Black Mode:
detects label stock with black marks
LCD Language
English
Simplified Chinese
Traditional Chinese
Spanish
Italian
German
French
Turkish
Code Page Setup
Code Page 850, Code Page 852
Keyboard Setup
US International
United Kingdom
French
German
Spanish
Italian
Finnish
Dutch
Belgian
Keyboard Mode
Pressing Enter allows the user to use a keyboard connected to the Printer for
stand-alone printing. (This is the same as connecting the keyboard to the
Printer and then pressing the ‘Y’ key.)
Buzzer Setup
On:
The printer will sound the buzzer (beep) as a confirmation of most
events.
Off:
The printer will only sound the buzzer (beep) when there is a condition
that requires the operator’s attention.
- 12 -














































