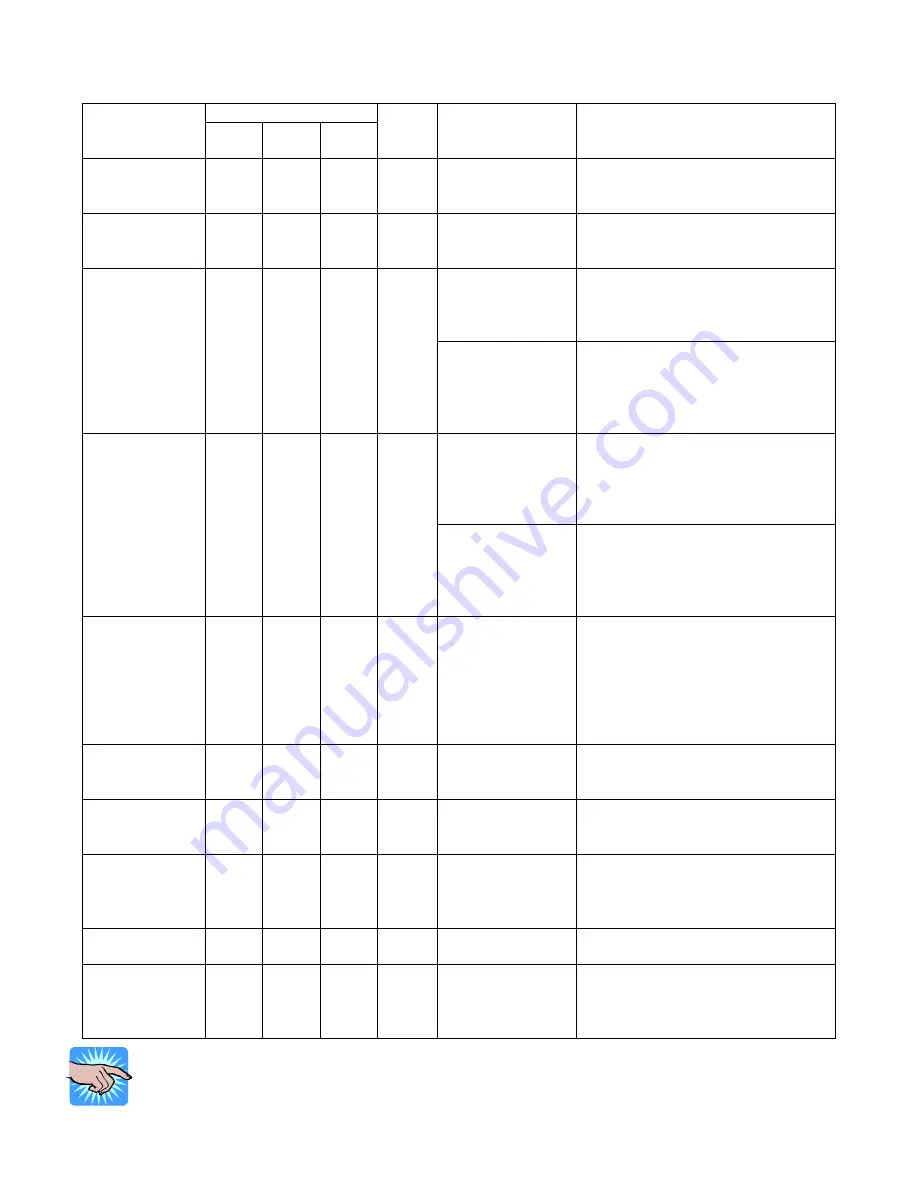
LCD Error and LED Light Message Descriptions
LED Message Light
LCD
Message
Display
Power Ready Error
Beeps
Description Solution
Printhead is
opened
Green Red 4
The Printhead is
not firmly in
place.
Re-open the Printhead and make
sure it closes tightly.
Entering the
Cooling
Process
Green Red
Printhead
temperature is
too high.
Printer goes back to standby
mode after cooling.
No ribbon is
installed and
using Direct
Thermal stock.
Make sure the Printer is in the
Direct Thermal mode.
Out of ribbon
or check ribbon
sensor
Green Red 3 The ribbon is
used up or the
Ribbon Supply
Shaft is not
moving.
Replace with new ribbon roll.
The moveable
sensor is unable
to detect paper.
Make sure the movable sensor
mark is at the correct position.
If the sensor is still unable to
detect the paper then go through
Auto Sensing steps again.
Out of media
or check media
gap sensor
Green Red 2
The label stock is
used up or label
sensor can’t
detect paper.
Replace with new roll of labels.
If the moveable sensor is still not
able to detect the paper then go
through Auto Sensing steps
again.
Check paper
setting
Green Red 2 Improper paper
feed.
Possible causes:
1. Media falling into the gap
behind the platen roller.
2. Can’t find label gap/black
mark. Perform Auto Sensing
procedure.
3. Black mark paper out.
Command is
not recognized Green Red 2 Wrong
command.
Check Printer commands for
possible errors or missing
parameters.
Memory is full Green
Red
2
Memory is full.
Delete unnecessary data in the
memory or add the optional
memory expansion module.
Filename can
not be found Green Red 2
Can’t find the
file.
Use “~X4” command to print out
all the files and check whether
the file exists and if the name is
correct.
Filename is
repeated
Green Red 2 Another file with
this name exists.
Change the file name and
download again.
No label format
in memory
Green Green
2
Trying to load a
format from
memory when
none are saved.
Press Enter or ESC on the
keyboard to clear the error and
download a label format to
memory before trying to print it.
NOTICE!
The Printer repeats all warning beeps. For example when the Printer’s
Printhead is opened, the Printer will beep four times, pause, and then beep
four more times.
- 31 -











































