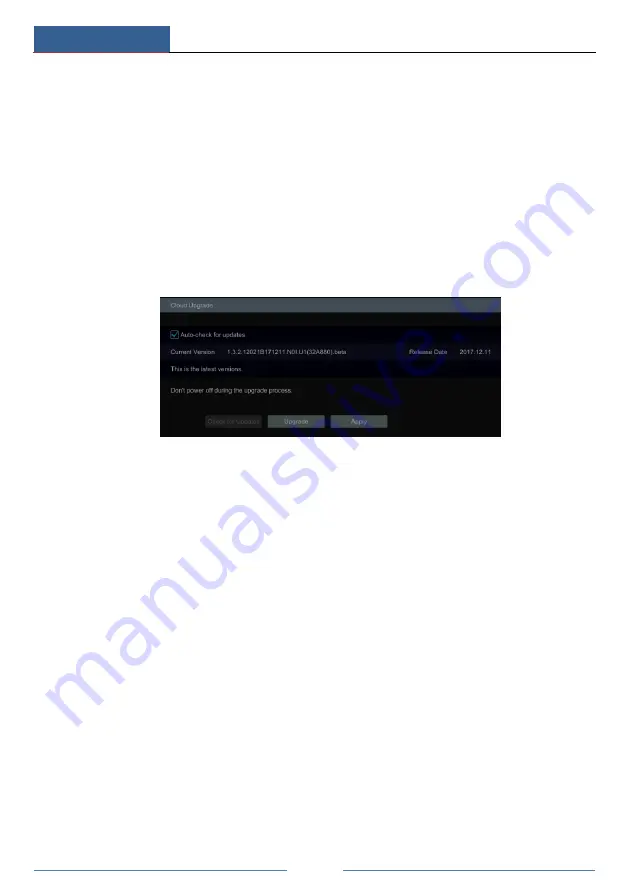
Device Management
DVR User Manual
98
①
Copy the flash upgrade files into the USB storage device.
②
Insert the USB storage device into the USB interface of the DVR.
③
Restart the DVR. Then the system will automatically upgrade.
Cloud Upgrade
①
Click Start
Settings
System
Maintenance
Cloud Upgrade to go to “Cloud Upgrade”
interface.
②
Enable “Auto-check for updates” to check if the current version is the latest one
automatically. You can also click “Check for updates” to check the version by yourself. If it is
not the latest one, obtain the latest version from the cloud server and then click “Upgrade”.
The system may automatically restart during upgrading. Please wait for a while and do not
power off the device during upgrading.
11.5 Backup and Restore
You can back up the configuration file of the DVR by exporting the file to other storage
devices; you can recover the configuration to other DVRs which are of the same model with
the DVR by importing the configuration file to other DVRs for time saving.
Insert the USB storage device into the USB interface of the DVR and then click
Start
Settings
System
Maintenance
Backup and Restore to go to the interface.
Backup
Select the USB device in “Device Name” option; go to the path where you want to store the
configuration backup file and then click the “Backup” button; finally click the “OK” button in
the popup window.
Recover
Select the USB device in “Device Name” option; find the configuration backup file and then
click the “Recover” button; finally click the “OK” button in the popup window.
11.6 Restart Automatically
You can set the automatic restart time for the DVR to maintain it regularly. Click
Start
Settings
System
Maintenance
Auto Maintenance to go to the interface as shown
below. Enable auto maintenance, set the interval days and point of time and then click “Apply”
Summary of Contents for PS8E1N2
Page 1: ...8 Channel Recorder 1U PS8E1N2...
Page 118: ...FAQ DVR User Manual 112 Fig 9 2...
Page 121: ...A4...






























