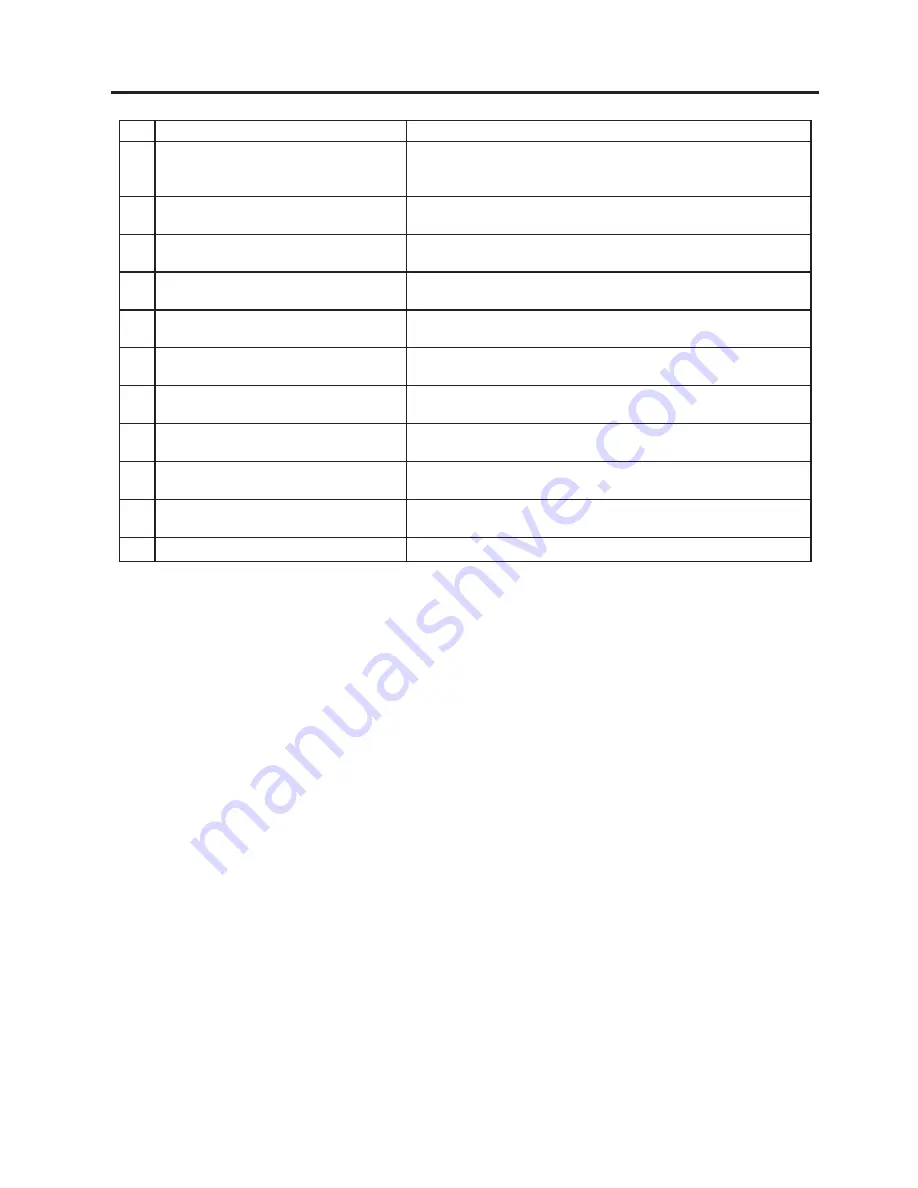
6-7
6. DIAG. TEST OPERATION
EO18-33007
(Revision Date: Apr. 25, 2002)
6.2 SELF TEST MODE
#
Item
Contents
(40)
Socket port number
ON: Available
OFF: Unavailable
Port No. 0 to 65535
(41)
BASIC interpreter setting
ON: Available
OFF: Unavailable
(42)
BASIC interpreter trace setting
ON: Available
OFF: Unavailable
(43)
Feed length fine adjustment
-50.0 mm to +50.0 mm
(50)
(PC), (KEY)
(44)
Cut/Strip position fine adjustment
-50.0 mm to +50.0 mm
(51)
(PC), (KEY)
(45)
Back feed length fine adjustment
-9.5 mm to +9.5 mm
(52)
(PC), (KEY)
(46)
Print tone fine adjustment
-10 step to +10 step
(53)
(Thermal transfer) (PC), (KEY)
(47)
Print tone fine adjustment
-10 step to +10 step
(54)
(Thermal direct) (PC), (KEY)
(48)
Ribbon take-up motor driving voltage
-15 step to +0 step
(55)
fine adjustment (PC), (KEY)
(49)
Ribbon feed motor driving voltage
-15 step to +10 step
(56)
fine adjustment (PC), (KEY)
(57)
X axis fine adjustment
-99.5 mm to +99.5 mm
Summary of Contents for B-880 series
Page 3: ...TEC Thermal Printer B 870 880 QQ SERIES Owner s Manual ...
Page 35: ......
Page 36: ...PRINTED IN JAPAN EO1 33017 ...
Page 56: ......
Page 57: ......
Page 58: ...PRINTED IN JAPAN EO10 33008 ...
Page 146: ...6 59 6 DIAG TEST OPERATION EO18 33007 Fig 6 25 Bar code AUTO PRINT Fig 6 24 ...
Page 176: ......
Page 177: ......
Page 178: ...PRINTED IN JAPAN EO18 33007 ...
Page 179: ......
Page 180: ......






























