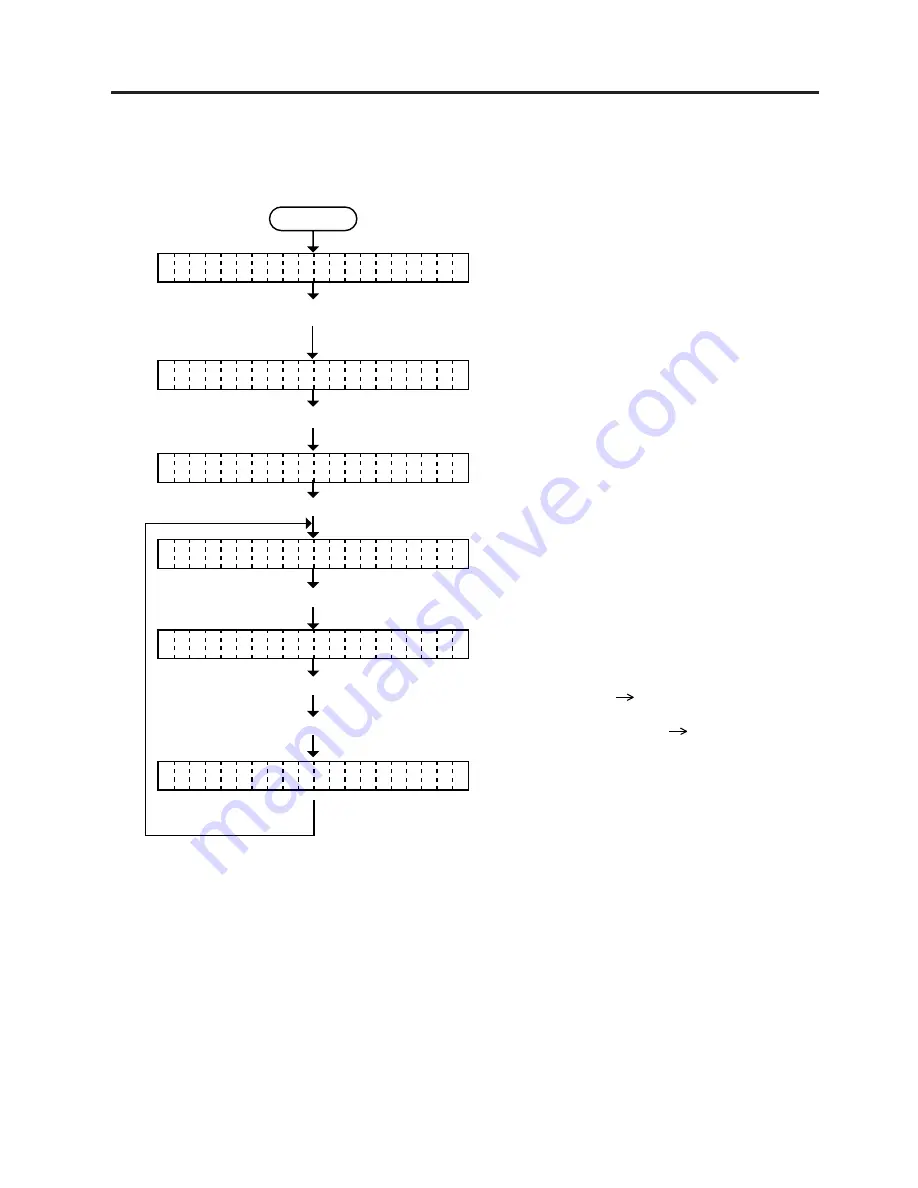
7-2
7. ON LINE OPERATION
EO18-33007
(Revision Date: Apr. 25, 2002)
7.2 Dump Mode
Power On
The printer is in stand-by or printing.
The printer enters the pause state.
A reset menu is displayed.
A dump mode menu is displayed.
Press and hold the [RESTART] key for at least 3 seconds.
Press the [RESTART] key twice.
RS-232C:
RS-232C receive buffer
NETWORK:
Network I/F receive buffer
CENTRO:
Centronics I/F receive buffer
BASIC 1:
BASIC Interpreter
(I/F Interpreter buffer)
BASIC 2:
BASIC Interpreter
(Interpreter Printer buffer)
Press the [PAUSE] key.
Select receive buffer with the [FEED] key or [RESTART] key.
Receive buffer data is printed. After that,
the display restores the dump mode menu.
Press the [PAUSE] key.
< 1
R E S E T
>
< 3
D U M P M O D E
>
B U
F E R R S -
F
2 3 2 C
N O
P R I N T I N G . . .
W
Press the [PAUSE] key.
O N
L I N E
P A
S E
U
7.2 Dump Mode
Receive buffer data of RS-232C I/F, Centronics I/F, Network I/F, and BASIC Interpreter are dumped
in this mode. Communication data and Network connection can be checked.
Summary of Contents for B-880 series
Page 3: ...TEC Thermal Printer B 870 880 QQ SERIES Owner s Manual ...
Page 35: ......
Page 36: ...PRINTED IN JAPAN EO1 33017 ...
Page 56: ......
Page 57: ......
Page 58: ...PRINTED IN JAPAN EO10 33008 ...
Page 146: ...6 59 6 DIAG TEST OPERATION EO18 33007 Fig 6 25 Bar code AUTO PRINT Fig 6 24 ...
Page 176: ......
Page 177: ......
Page 178: ...PRINTED IN JAPAN EO18 33007 ...
Page 179: ......
Page 180: ......






























