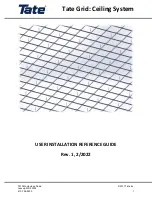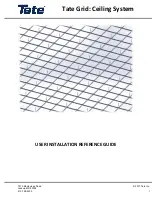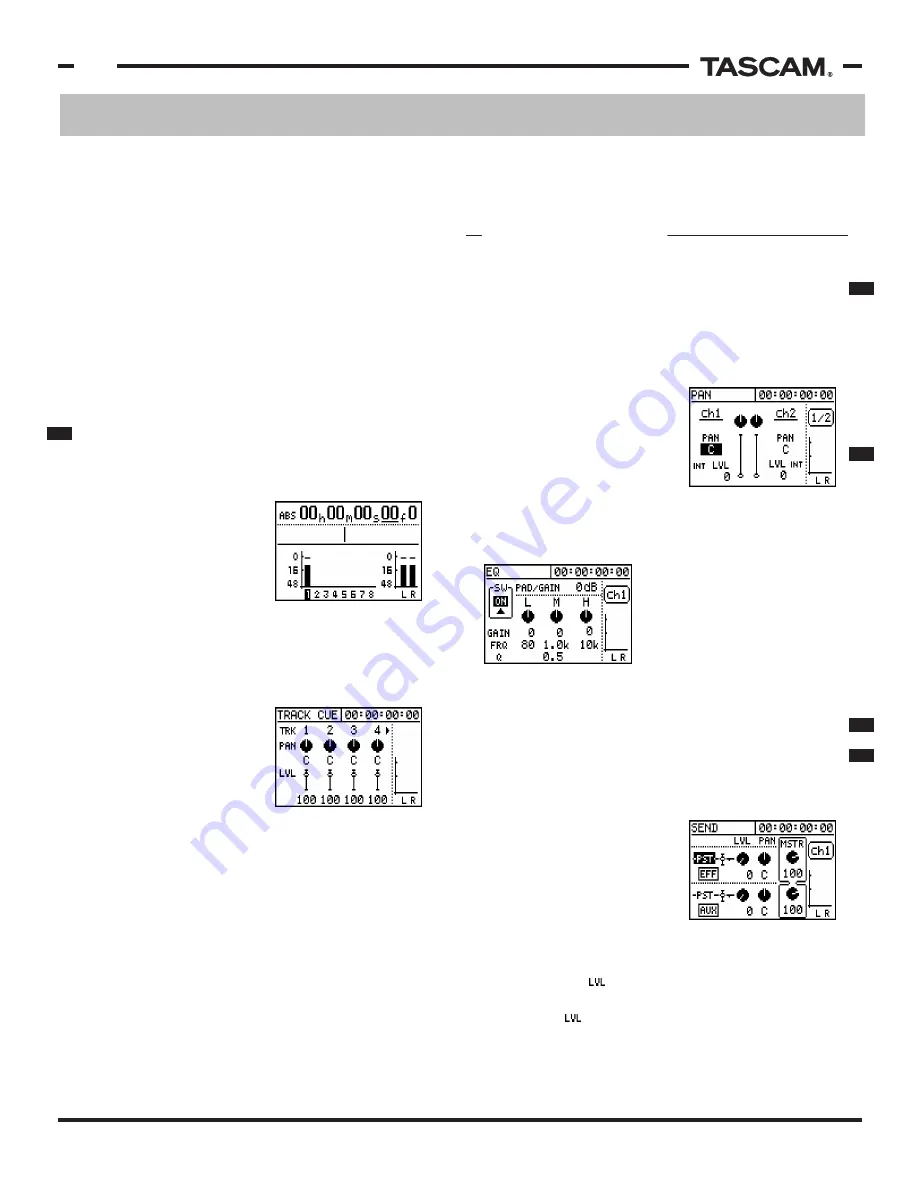
QuickStart - First Session
TASCAM 788 Operational Tutorial • 8/2000 Edition
4
Section I
QuickStart - First Session
(Continued)
Routing Tracks to the Main Mixer
When you're done with your recording, reassign the
tracks to return in the main mixer section, not in the
TRACK CUE section. (This gives you access to the EQ
and effect sends of the 788.) To assign the tracks to the
main mixer, hold down TRACK (just to the right of the
input buttons) and press
SELECT for channels 1 and 2.
The LEDs should reflect the
new routing as you enter it.
Panning and EQ
Panning and EQ are handled in
separate screens for each
function and each channel. They can be accessed by
pressing EQ or FADER/PAN, and pressing the SELECT
button for the channel of the
mixer that you wish to view.
Essentially, select the function
and channel that you want to
view. The CURSOR keys will
navigate through the
parameters and the JOG/DATA
wheel alters the settings.
Adding Effects
In order to add effects to the tracks, we'll need to assign
the effect processors to the effect and auxiliary sends.
To check that these are properly assigned, hold down
SEND. If the LEDs for EFFECT 1 and EFFECT 2 blink,
then they are assigned to the sends. If not, hold down
SEND and press EFFECT 1 and
EFFECT 2 to assign them there.
Press SEND to view the send
levels of a particular channel.
(The SELECT LEDs in the mixing
section will light to indicate
which channel you are viewing.
The channel number is also listed just above the L/R
meters in the right side of the screen.) Use the arrow
keys to go to the dial, and turn it up. The top send
feeds EFFECT 1, the bottom send feeds EFFECT 2. When
you raise the control, you should hear some effects.
To change the effect, press EFFECT 1 or EFFECT 2.
(Choose the processor that you want to change.) The
display should show the parameters for the effect. Use
MIXING TRACKS
Plug your source into INPUT D, and flip the switch
next to it to "MIC". (You could plug it into any input
from INPUT A-D, but we're using INPUT D so the
directions can match the guitar input routing.)
To route INPUT D to track 1 of the recorder, you
need to assign INPUT D to channel 1 of the mixer.
(Channel 1 feeds track 1, channel 6 feeds track 6,
etc.) Route INPUT D to channel 1 by holding down
INPUT D and pressing SELECT for channel 1. The
LEDs should confirm the routing as you enter it by
flashing the LEDs for INPUT D and SELECT LED for
channel 1. If you raise channel 1's fader and the
stereo fader, you should hear the audio source.
Recording the First Track
To set your levels, press REC READY on track 1.
Track 1's LED will blink, and track 1's color will invert
in the screen. Your levels should be showing up in
the meters on the screen.
Set the level as loud as
possible, without clipping
the "0" point at the top of
the meter.
Once you've got your tracks
enabled and the levels are
properly set, press PLAY +
RECORD and start playing. When you're done, press
STOP, and disarm the track by pressing REC READY on
track 1. The REC READY LED will stop flashing, and
the track number in the main
display will go back to
normal color.
To listen to audio from the
recorded track, raise the level
for track 1 in the cue section.
To do that, press TRACK CUE
(just above the stereo fader)
to view the TRACK CUE section. The TRACK CUE faders
on the screen will control the volume of track playback
directly from the recorder. Raise the TRACK CUE fader
(in the screen) on track 1. When you press PLAY, you
should hear the track playing back.
Recording Another Track
To route INPUT D to channel 2 on the mixer, hold down
INPUT D and press SELECT for channel 2 of the mixer.
Notice that the LEDs indicate INPUT "D" has moved
from channel 1 to channel 2. Raise the fader for
channel 2, and you should hear the source. If you are
using the guitar input with guitar effects, notice that
the guitar effects are still intact with the new
assignment.
You should be able to arm track 2, and record just as you
did on track 1. When you're done, raise the fader for
track 2 in the TRACK CUE section.
P 7
P 13
P 8
P 20
P 9
+