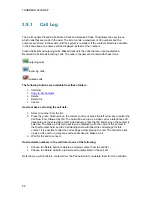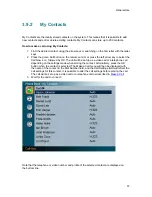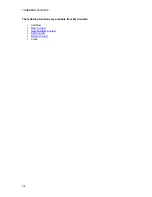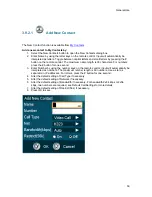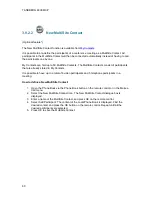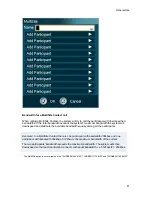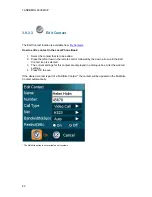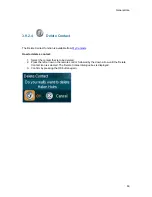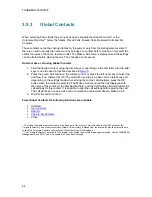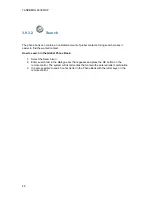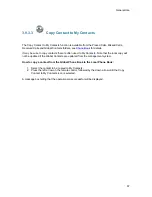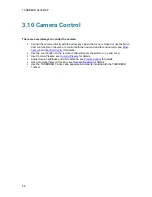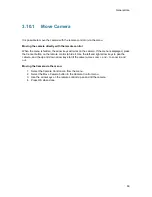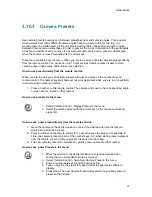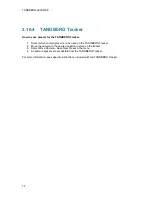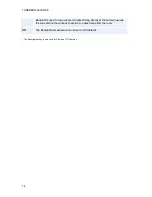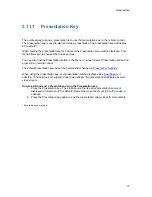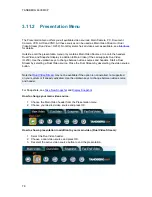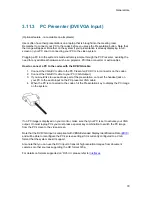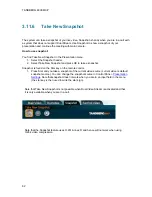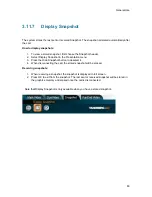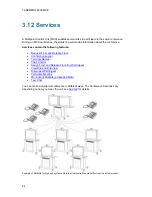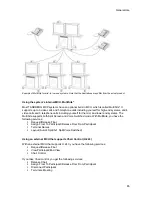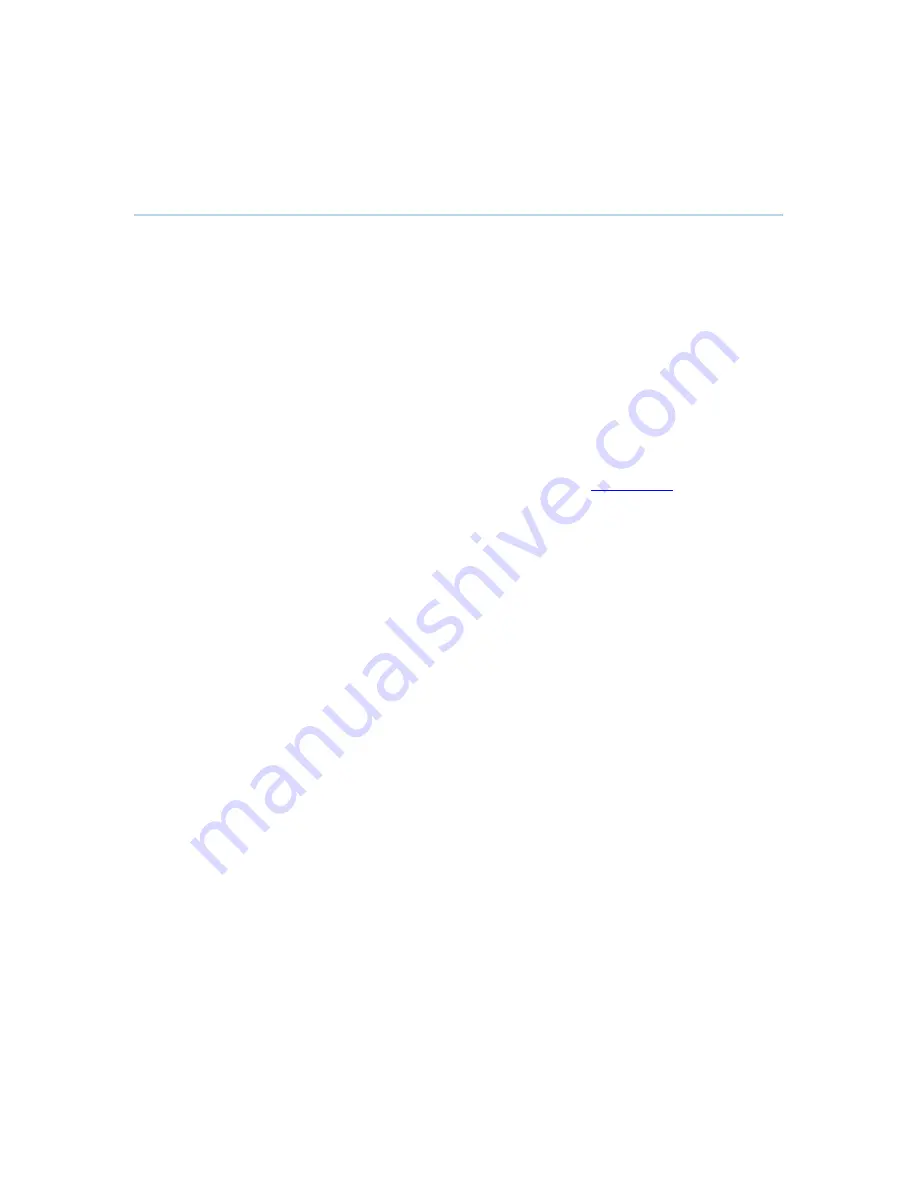
TANDBERG 6000 MXP
70
3.10.2
Far End Control
Far End Control allows you to control your conference partner’s camera. An example of when this
feature could be especially helpful is if it is not possible to see what a participant at the far end is
writing on their white board. Use Far End Control to move the far end camera and zoom closer on
the white board. Far End Camera Control is useful if e.g. it is not possible to see what a
participant at the far end is writing on their white board. Use Far End Control to move the far end
camera and zoom closer on the white board. Use the left and right arrow keys to pan the camera,
and the up and down arrow keys to tilt the camera. Use zoom + and – to zoom in and out.
You can also control your conference partner’s video sources and presets and even request a
snapshot from the far end side. Enabling Far End Control will put the system in Far End mode
and camera control, camera preset, presentation, and snapshot will work on the far end camera.
Far End Control only works when you are in a call and if the far end side supports H.281 (Far End
Camera Control).
You can prevent others from controlling your system by setting Allow Far End
Camera Control to Off in Control Panel - General - Permissions, see
Permissions
for details.
How to use Far End control:
1. Select the Camera Control icon in the menu.
2. Select the Far End Control icon. When far end camera control is selected an indicator will
appear and it is possible to control the far end camera, camera preset, presentation and
snapshot for the far end.
3. Deselect the Far End Control button to deactivate far end control mode. This may also be
done by pressing the Cancel or the OK button.
Far End Camera Presets
Far End Camera Presets work just like your own camera presets. When Far End is on, use the
number keys to activate far end camera presets. You are however not allowed to save far end
camera presets.
Far End Presentation
Pressing the Presentation key or choosing a presentation from the presentation menu while Far
End is on, will result in opening a far end presentation. Be aware of that the far end video sources
may not correspond with the buttons in the presentation menu. If you press Document Camera,
the far end side might have configured another video source on this input.
Request snapshot from the Far End
You can request a snapshot from the far end side. Put the system in Far End mode and press
Snapshot on the remote control to take a snapshot of the current far end video (current is default
snapshot source).
Summary of Contents for 6000 MXP Profile
Page 14: ......
Page 145: ...General Use 131 PC Presentation shown in Wide stretched mode ...
Page 205: ...General Use 191 Voice Switched mode ...
Page 268: ...TANDBERG 6000 MXP 254 ...
Page 293: ...Appendices 279 ...
Page 297: ...Appendices 283 Top view ...
Page 300: ...TANDBERG 6000 MXP 286 Dimensions Front view Side view Rear view Underside view ...
Page 314: ...TANDBERG 6000 MXP 300 Appendix 17 Dimensions Dimensions with the Precision HD Camera ...
Page 315: ...Appendices 301 ...
Page 317: ...Appendices 303 Top view 50 monitor ...
Page 318: ...TANDBERG 6000 MXP 304 Codec ...
Page 320: ...TANDBERG 6000 MXP 306 ...