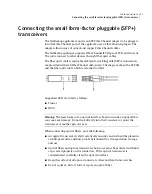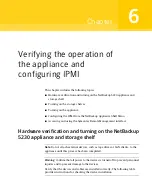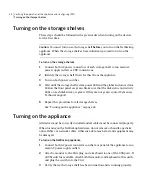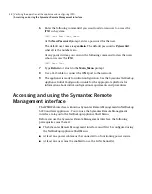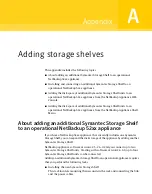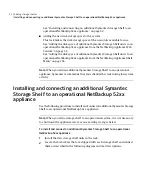To add new storage shelf disk space to a NetBackup appliance using the NetBackup
Appliance Web Console
1
Launch the NetBackup Appliance Web Console and verify that the new storage
devices appear on the Monitor > Hardware page. If the new storage devices
do not appear, check the cable connections and make sure that the power is
on.
2
Click Manage > Storage.
3
Select the Disks tab.
4
Click the Click here to scan for new disks option.
5
In the Do you want to scan for new disk? dialog box, click OK to start the
scan.
6
When the scan is complete, click OK to refresh the Disk tab.
In the Disk column, a new ID should appear for the new storage shelf units.
The new entries should have the following attributes:
■
Type = Expansion.
■
Status = New Available
7
In the Status column, next to New Available, click Add to activate the storage
in the RAID.
8
In the Confirmation dialog box, click Yes to start a scan.
When the process completes, the following message should appear:
Storage operation completed. Succeeded.
9
Click OK to refresh the system.
After the system refreshes, the Disks tab should show the following attributes
for the new storage shelf units:
■
Type = Expansion
■
Status = In Use
■
Unallocated = n TB
Where n is the usable volume or disk space available in the new storage
shelf.
55
Adding storage shelves
Adding the disk space of additional Symantec Storage Shelf units to an operational NetBackup 52xx appliance from
the NetBackup Appliance Web Console
Summary of Contents for NetBackup 5230
Page 1: ...Symantec NetBackup 5230 Appliance Hardware Installation Guide Release 2 6 1 2 21350324 ...
Page 16: ...Introduction Product documentation 16 ...
Page 22: ...Installation requirements Prerequisites for IPMI configuration 22 ...
Page 28: ...Preparing for hardware installation Checking the shipping packages 28 ...
Page 60: ...V validation appliance 44 NetBackup 5230 hardware checks 43 storage shelf 44 Index 60 ...