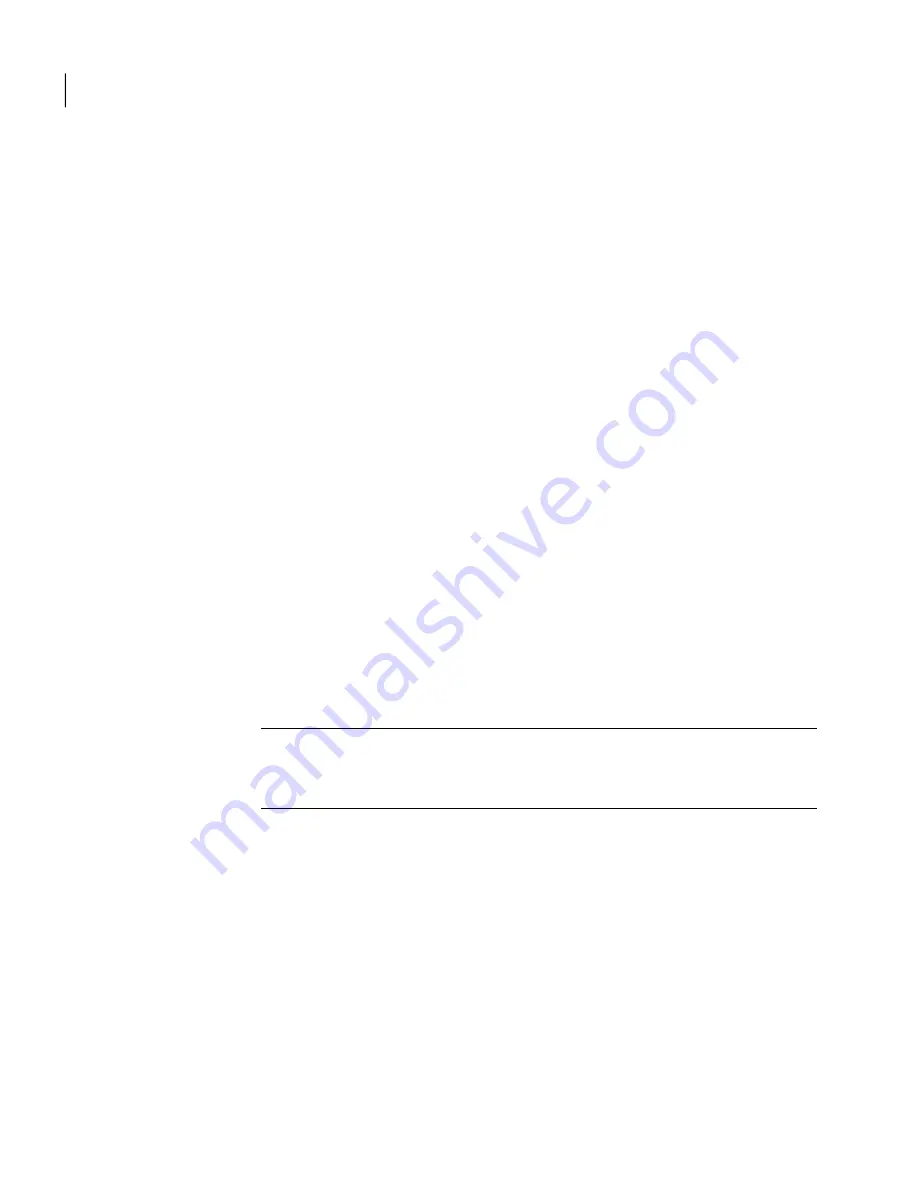
3
Under Certificate enrollment settings, click Manually define all parameters.
4
Browse to your CA and the template that you created (AMTMutual).
5
Click Save changes.
6
Run this task on the Notification Server computer and on each of the OOB
site server computers in your environment.
The new mutual authentication certificate is created and installed into the
current user certificate store.
To request and install the certificate manually
1
Log on to the Notification Server computer (or the Out of Band site server
computer) using the Notification Server’s Application Identity account.
2
In the Internet Explorer, open the Certificate Services Web page of your CA
(http://<ca_server_name>/certsrv/).
3
Click Request a certificate.
4
Click advanced certificate request.
5
Click Create and submit a request to this CA.
6
In the Certificate Template drop-down list, click the template that you created
(
AMT Mutual
).
7
In the Name box, type the FQDN (for example,
computername.mydomain.com
)
of the Notification Server computer (or the Out of Band site server, depending
on to which computer you are logged on ).
Warning:
Do not type the CNAME alias, such as
provisionserver.mydomain.com
. Type the name that is registered in the
DNS.
8
(Optional) Fill in the email, company, city, state, and country boxes with your
company’s data.
9
Under Key Options, type
1024
in the Key Size box.
10
Check Mark keys as exportable.
11
Under Additional Options, click PKCS10.
12
Click Submit.
13
Click Install this certificate.
The new mutual authentication certificate is created and installed into the
current user certificate store.
Configuring TLS
Configuring TLS with mutual authentication
104






























