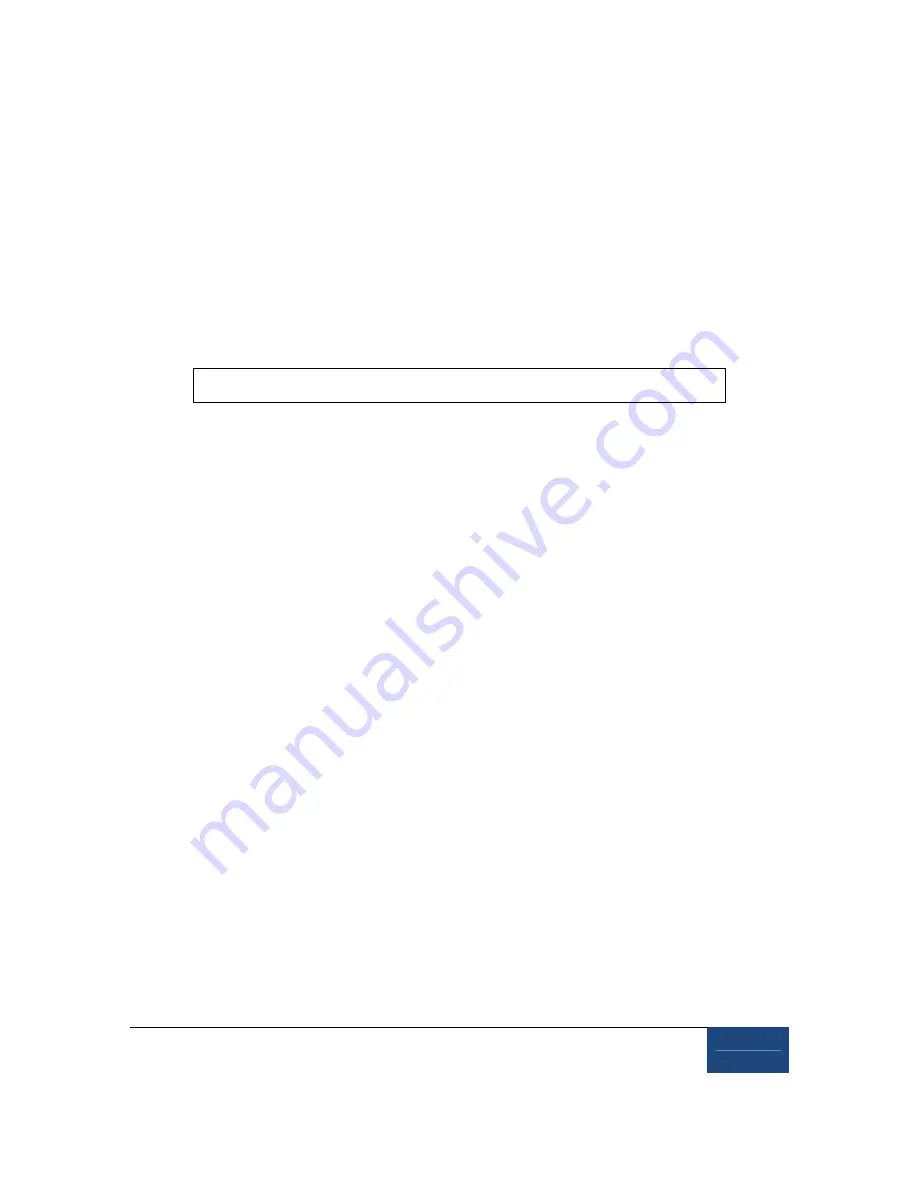
Installation and System Cabling
¤
2005-2010 SR Research Ltd.
9
is firmly attached with the two thumb screws tightened to lock the cable in place. A
slotted screwdriver may make this task easier.
The other end of the CameraLink Cable will be attached to the Standard Camera once it
is placed in its Mount.
4. Plug the 12V power supply’s small, circular end into the standard EyeLink 1000
camera. Plug the other end of the power supply into a surge protected power source.
The camera is powered as soon as it has an electrical supply, so a power supply with a
switch provides a convenient way to turn the camera on and off.
Continue on to 2.4.4 EyeLink Response Device Installation






























