Reviews:
No comments
Related manuals for EyeLink 1000
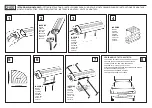
2155
Brand: Camcar Pages: 2

99-3010S
Brand: Metra Electronics Pages: 14

Speedglas G5-02
Brand: 3M Pages: 17

Speedglas 9100 MP
Brand: 3M Pages: 72

Speedglas 9100-Air
Brand: 3M Pages: 63

SPEEDGLAS SL
Brand: 3M Pages: 84

50131
Brand: A-Tach Mounts Pages: 2

AL001
Brand: Harmar Mobility Pages: 10

UNI2-VAV
Brand: Nailor Pages: 6

4560
Brand: Warrior Products Pages: 4

Easyrack 6622520 01 01
Brand: hepco & becker Pages: 4

ALK.00.733.15000/B
Brand: SW-Motech Pages: 14

T0277
Brand: Vaxcel Pages: 5

FTB300 Series
Brand: Omega Pages: 8

GC 342
Brand: GEZE Pages: 40

S65-PA-5-Z
Brand: Datasensor Pages: 3

FLTW-7690
Brand: BrandMotion Pages: 2

SEP-BW-4225-FB
Brand: Dimplex Pages: 2

















