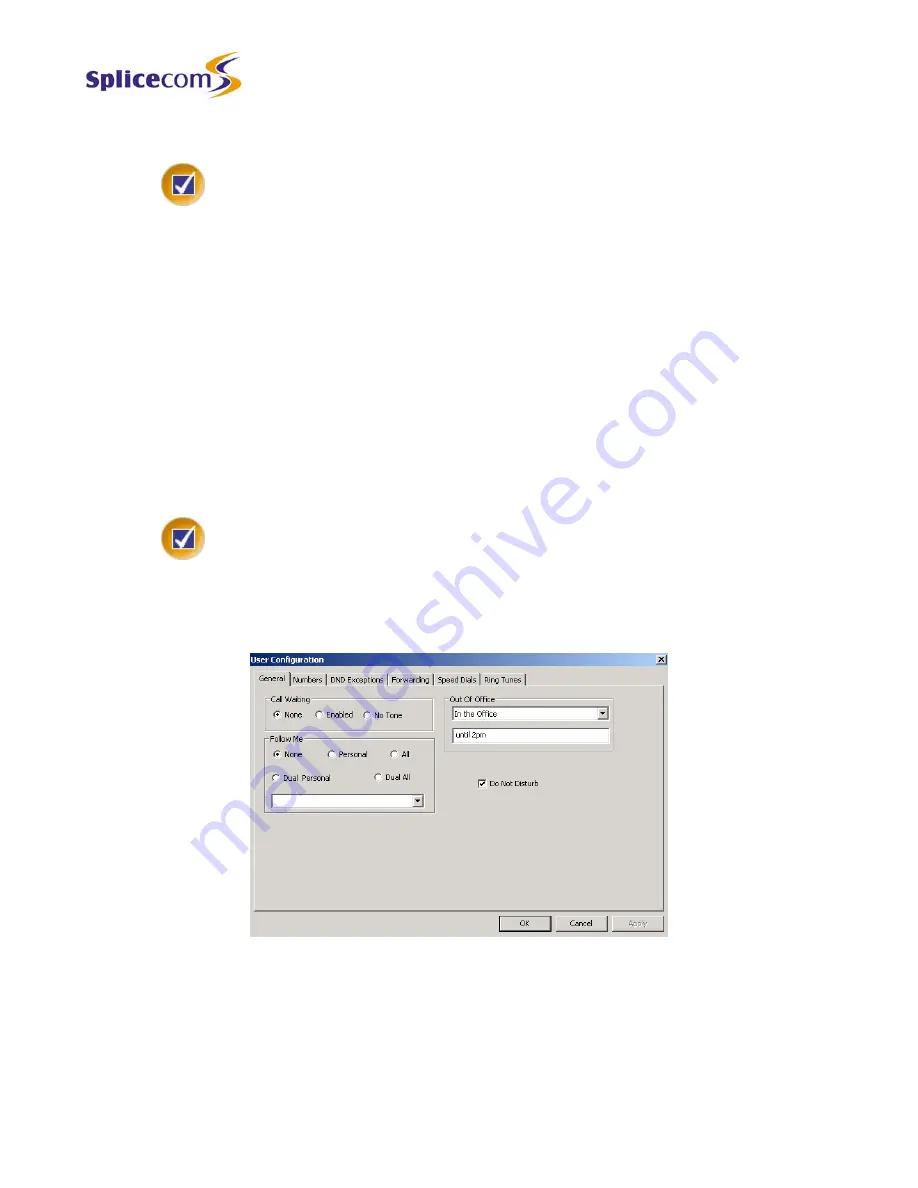
- 33 -
PCS 400/410 and 50 User Manual
User
Configuration
Remove an Out of Office message
1 Select the User Preferences icon.
2 Select the General tab.
3 From the Out of Office list box select “In the Office”.
4
Select
OK.
You do not need to remove the text from the Out of Office text box. This text can remain to be
used next time you turn on an Out of Office message.
Do Not Disturb
The Do Not Disturb feature allows you to set your extension as permanently busy. This is
useful if, for example, you are in a meeting and do not wish to be disturbed.
Turn on Do Not Disturb
1 Select the User Preferences icon.
2 Select the General tab.
3 Select the Do Not Disturb tick box.
4
Select
OK.
Your calls will be automatically passed to voicemail (if enabled) or to your Forward on Busy
number if configured. The call will be logged in your Missed Calls list.
When viewing the Users Directory other users of a PCS will be informed that you have Do Not
Disturb set. Please refer to page 45 for further details.
5 Series/V3.2/1107/2
- 33 -
User Configuration
PCS 400/410 and 50 User Manual
Summary of Contents for PCS 400
Page 1: ...PCS 410 400 PCS 50 User Manual Version 3 2 November 2007 Part No DOC MN PCS400 50 00 ...
Page 2: ......
Page 4: ......






























