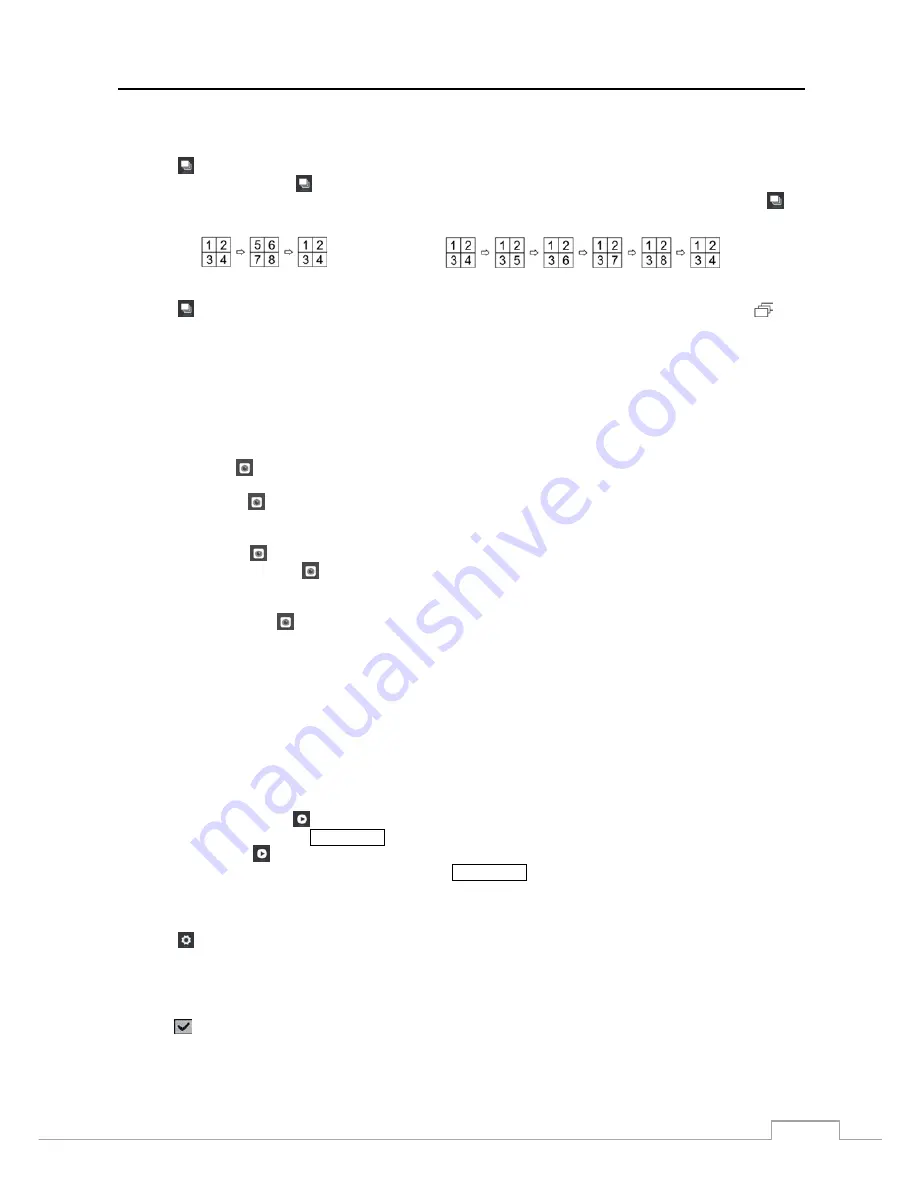
Digital Video Recorder
57
Sequence
Selecting
(Sequence) in the Live Monitoring menu causes the cameras to display sequentially. When in one of the
multi-view formats, selecting
will cause the DVR to go through predefined screen layouts (Full Sequence). Or,
the bottom, right screen will display live cameras sequentially (Cameo Sequence). For example, if you select
in
the 2x2 format, the DVR changes pages as follows:
< Full Sequence >
< Cameo Sequence >
Selecting
again in the Live Monitoring menu exits the Sequence mode. While in the Sequence mode, the
icon
displays in bottom-left corner if Sequence is selected in the Display setup screen (OSD tab). If all the cameras in a page
are Off, or have lost video or are set to Covert (unless the user has authority to view covert cameras), that page will be
excluded from the sequence.
NOTE: The
Full Sequence
for the full sequence monitoring and the
Cameo Sequence
for the cameo sequence
monitoring should be selected in the Display setup screen (Main Monitor tab).
Camera Menu
PTZ:
Selecting
(Camera Menu)
→
PTZ
and choosing the camera number allows you to control the selected
camera as long as it has Pan, Tilt and Zoom capabilities. Refer to the following
PTZ Mode
section for details.
Zoom:
Selecting
(Camera Menu)
→
Zoom
and choosing the camera number zooms the current image of the
selected camera on the screen. Selecting
Zoom
again in the Camera Menu again exits the Zoom mode. Refer to
the following
Zoom Mode
section for details.
Audio:
Selecting
(Camera Menu)
→
Audio
toggles audio output On and Off.
Color Control:
Selecting
(Camera Menu)
→
Color Control
and choosing the camera number allows you to
control brightness, contrast, hue and saturation for each camera for the selected camera if a user who has
Color Control
authority logs into the system. It is the same as pressing and holding a camera button for a few seconds.
Edit Group:
Selecting
(Camera Menu)
→
Edit Group
enters to the Active Cameo mode. Refer to the following
Active Cameo Mode
section for details.
NOTE: It is important that cameras and monitors are correctly installed and adjusted prior to making any image
adjustments using the DVR’s controls.
Any image adjustments you make will be applied to both the live video on the monitors and the recorded
video.
The
Camera Menu
also can be displayed by clicking the right mouse button on the screen while in the
live monitoring mode.
Search
All Channels:
Selecting
(Search)
→
All Channels
exits the live monitoring mode and enters the search mode.
It is the same as pressing the
PLAY/STOP
button.
Triplex:
Selecting
(Search)
→
Triplex
enters the Triplex mode. Selecting the camera number plays back video
of the selected camera. It is the same as pressing the
PLAY/STOP
button when in one of the multiview formats.
Setup
Selecting
(Setup) in the Live Monitoring menu enters the Main Setup screen. Refer to
Chapter 3
─
Configuration
for detailed descriptions of system setup.
Status
Selecting
(Status) in the Live Monitoring menu allows you to check the status of the DVR’s system, inputs and storage.
Refer to the following
Status
Monitoring
section for details.
NOTE: Selecting
Status
will only be enabled for a user who has
System Check
authority.
















































