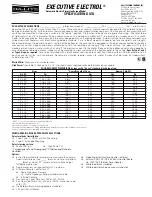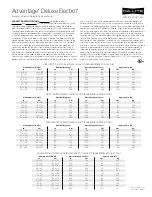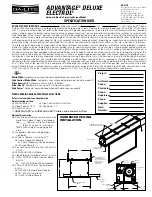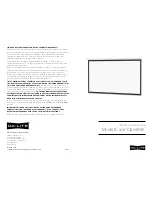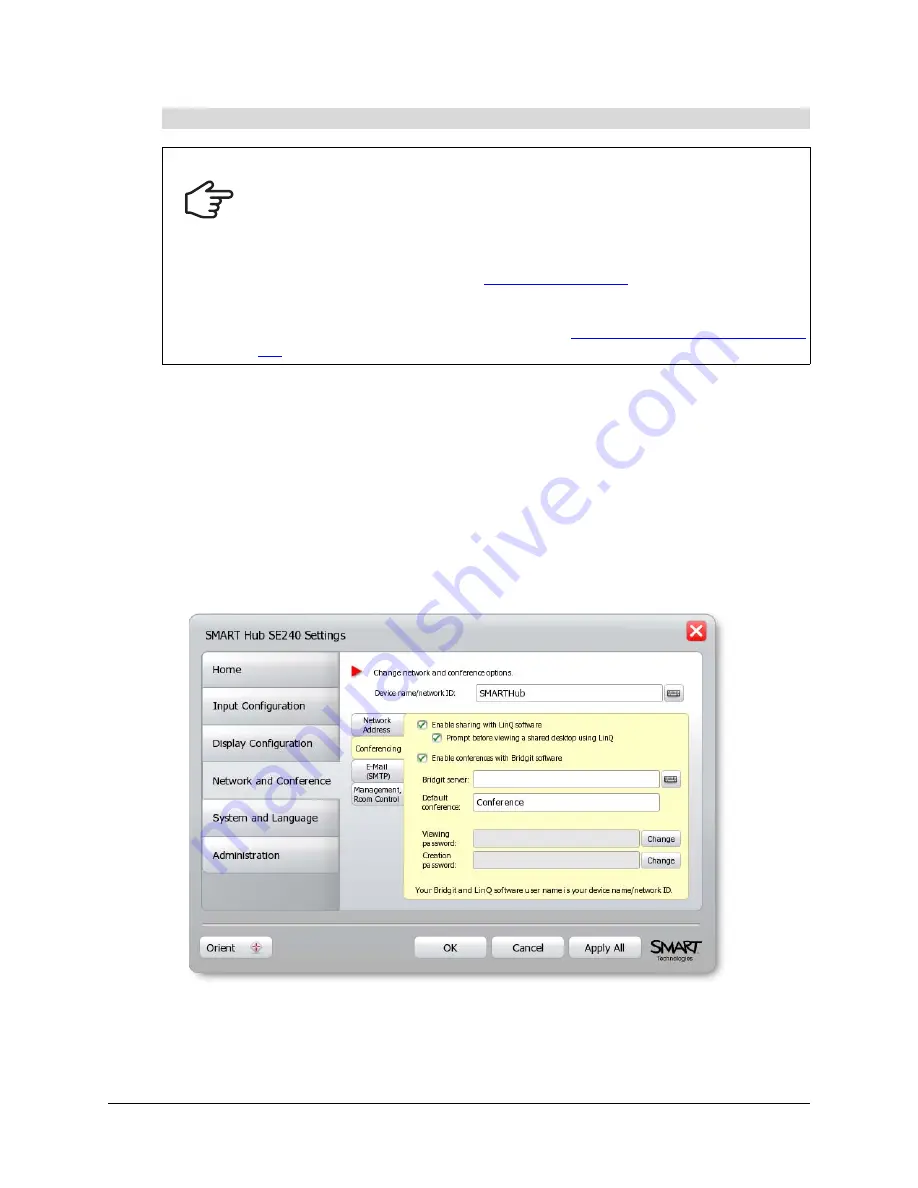
34
Configuring the SMART Hub SE240
1.
Press
Menu
.
The Welcome Center appears.
2.
Press
Settings
.
The
Settings
dialog box appears.
3.
If a password is required to change the configuration settings, type the password in the box at
the bottom of the menu, and then press
OK
.
NOTE:
For information on the configuration settings password, see page 20.
4.
Press
Network and Conference
.
5.
Press
Conferencing
.
6.
Select the
Enable conferences with Bridgit software
check box to use Bridgit conferencing
software.
To configure Bridgit conferencing software
IMPORTANT
To use the Bridgit conferencing software features in the SMART Hub SE240, you
must do one of the following:
• Purchase and install Bridgit server software.
• Purchase a subscription for the Bridgit conferencing service.
• Install a trial version of Bridgit software for 30 days, and then purchase the
server software or service from
.
• Be invited to a conference by a person or organization with Bridgit software.
For more information on these options, see the
Summary of Contents for SE240
Page 1: ...Installation and User s Guide SMART Hub SE240 ...
Page 4: ...ii Important Information ...
Page 10: ...4 About the SMART Hub SE240 ...
Page 20: ...14 Installing the SMART Hub SE240 ...
Page 50: ...44 Configuring the SMART Hub SE240 ...
Page 90: ...84 Troubleshooting the SMART Hub SE240 ...
Page 92: ...86 Regulatory Compliance ...
Page 99: ......