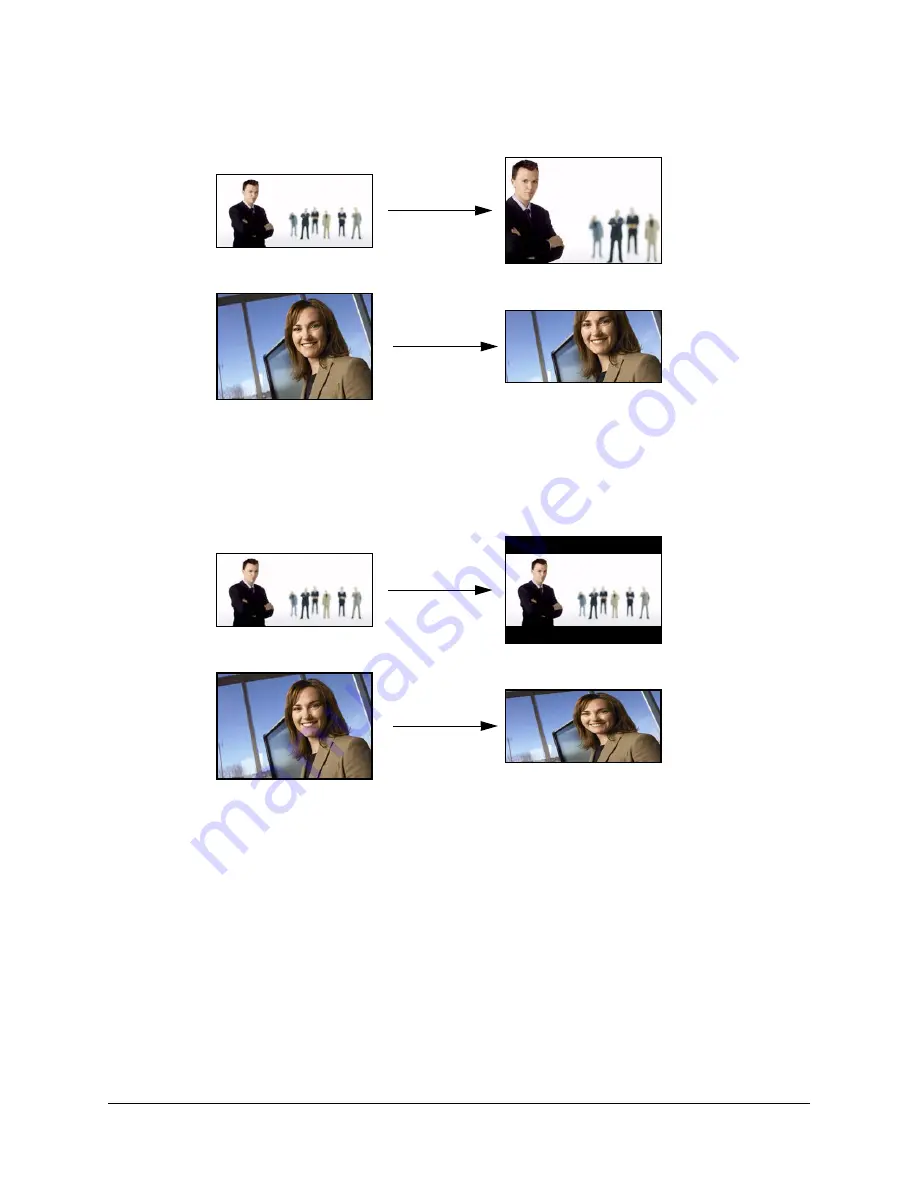
28
Configuring the SMART Hub SE240
–
Cropped
crops the computer or video source input to match your SMART product’s
aspect ratio.
–
Enhanced widescreen
changes the computer or video source input to a widescreen
(16:9) aspect ratio.
7.
In the
Enter sleep mode after
list, select the number of minutes you want to pass before the
SMART Hub SE240 times out.
8.
In the
Shut down projector after
list, select the number of minutes you want to pass before
the projector shuts down, or
No Timeout
to not shut down the projector.
NOTE:
If the SMART Hub SE240 is connected to a computer or video source, the values in
the
Enter sleep mode after
and
Shut down projector after
lists don’t take effect until after
the computer or video source times out.
9.
Press
Apply All
.
You’ve configured the display.
Computer or
Video Source Input
SMART Product
Output
Computer or
Video Source Input
SMART Product
Output
Summary of Contents for SE240
Page 1: ...Installation and User s Guide SMART Hub SE240 ...
Page 4: ...ii Important Information ...
Page 10: ...4 About the SMART Hub SE240 ...
Page 20: ...14 Installing the SMART Hub SE240 ...
Page 50: ...44 Configuring the SMART Hub SE240 ...
Page 90: ...84 Troubleshooting the SMART Hub SE240 ...
Page 92: ...86 Regulatory Compliance ...
Page 99: ......






























