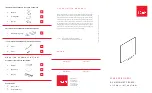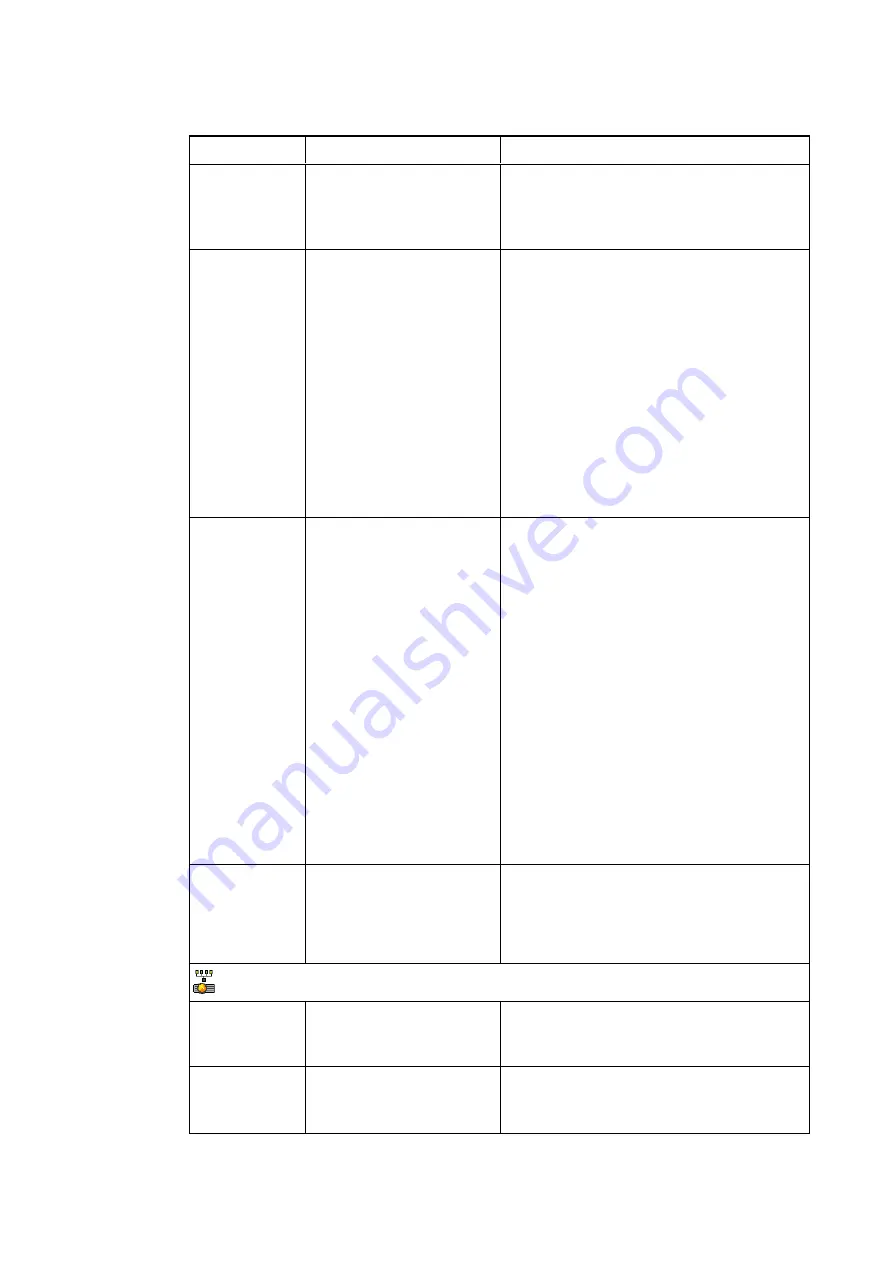
C H A P T E R 3
Using your interactive whiteboard system
17
Setting
Use
Notes
Projector ID
Displays the projector’s
unique ID number (from 0 to
99) within your
organisation’s network.
You can refer to or change this number when
using the network remote management feature
(see
Remotely managing your system through
Aspect Ratio
Adjusts the image output to
Fill Screen
,
Match Input
or
16:9
.
The default is
Fill Screen
.
Fill Screen
produces an image that fills the
entire screen by stretching and scaling the
source video to match the projector’s native
resolution and aspect ratio.
Match Input
displays the source video in its
native resolution and aspect ratio. As a result,
unused space could appear along the top and
bottom edges of the screen (letterbox format)
or along the left and right edges of the screen
(pillarbox format).
See
on page 27 for
descriptions of each mode.
Startup Screen
Selects the type of startup
screen (
SMART
,
Capture
User Startup Screen
,
Preview Startup Screen
),
or Image Alignment Screen.
This screen displays when the projector lamp
is starting and a video source signal isn’t
displayed.
SMART
displays the default SMART logo on a
blue background.
Capture User Startup Screen
closes the on-
screen display menu and captures the entire
projected image. The captured image is
displayed the next time the on-screen display
opens. (The capture can take up to one
minute, depending on the complexity of the
background graphic.)
Preview Startup Screen
enables you to
preview the default or captured startup screen.
Image Alignment Screen
enables you to
adjust the projected image size, shape and
location.
Image
Alignment
Screen
Enables you to adjust the
projected image size, shape
and location.
The image alignment screen appears the first
time you start your projector. However, you
can access it from the startup screen menu
any time. Press
MENU
or
ENTER
to close it.
Network menu
Network and
VGA Out
Activates the projector’s
RJ45 connector and network
features.
Status
Displays the current network
status (
Connected
,
Disconnected
or
Off
).
The default is off.
Summary of Contents for Board 600i6
Page 1: ...SMART Board 600i6 Interactive whiteboard system Configuration and user s guide...
Page 2: ......
Page 13: ......
Page 19: ......
Page 39: ......
Page 47: ......
Page 55: ......
Page 105: ......
Page 109: ......
Page 111: ......
Page 115: ......
Page 116: ......
Page 117: ...SMART Technologies smarttech com support smarttech com contactsupport...