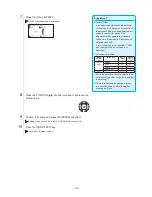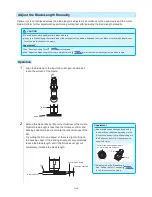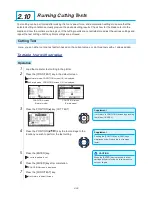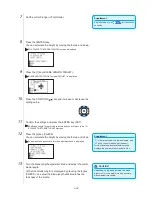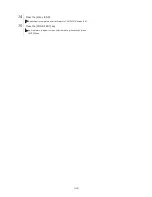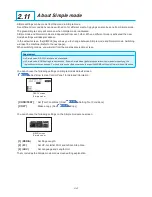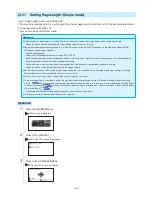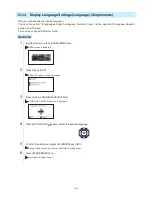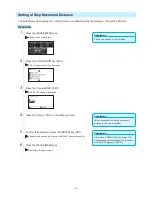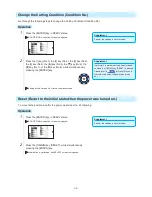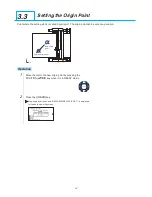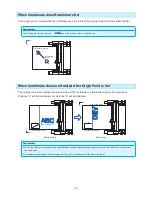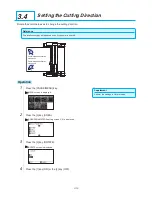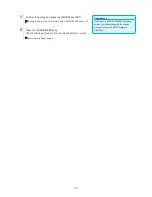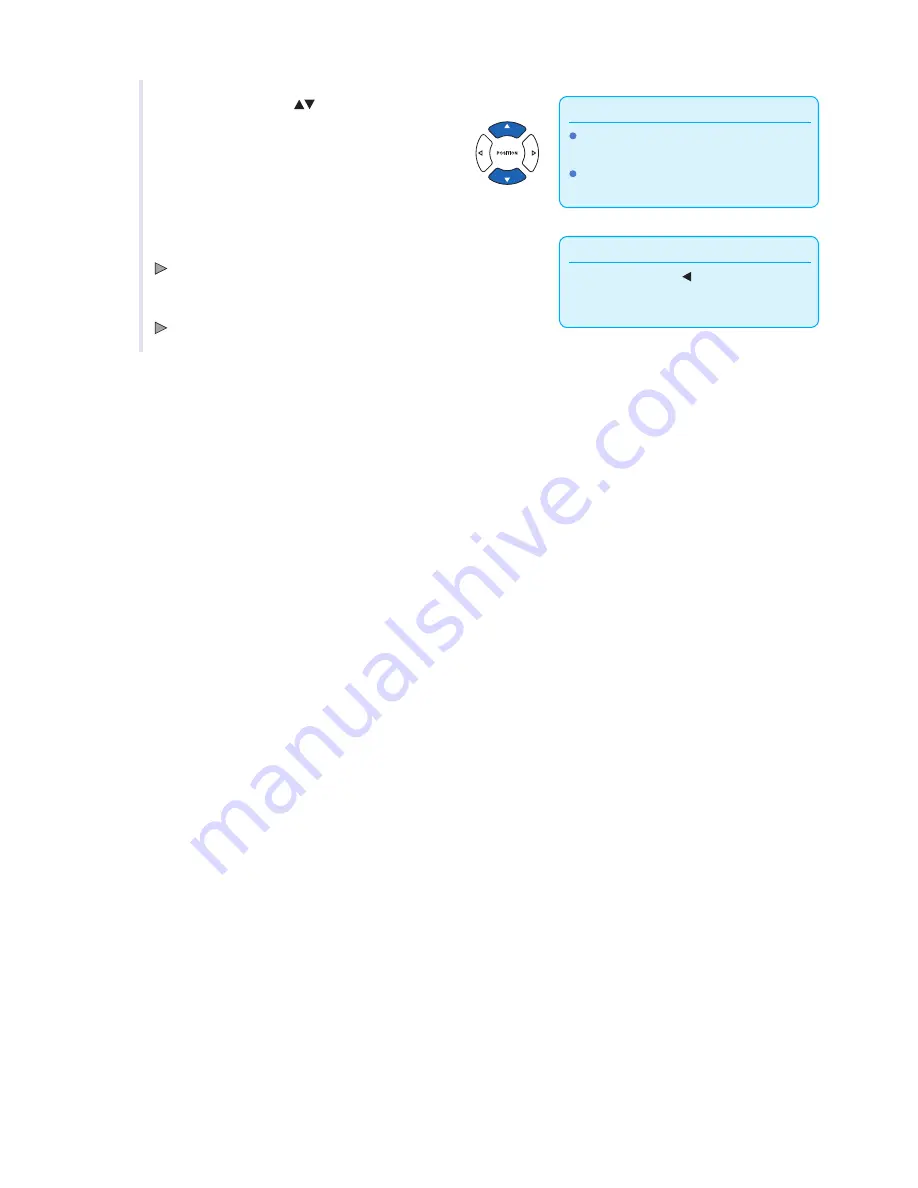
2-44
Supplement
Press the [FAST] key to change the setting
digits.
You can enter any digit between 20.0 and
5000.0 cm (7.874 and 1968.504 inch).
4
Press the POSITION (
) keys to change the current setting.
Supplement
Press the POSITION ( ) key to return to the
MEDIA setting screen without changing any
settings.
5
Confirm the setting and press the [ENTER] key (SET).
Setting will be set, and it will return to MEDIA SETTING screen.
6
Press [PAUSE/MENU] key.
It will return to default screen.
Summary of Contents for Vinyl Express Qe6000
Page 1: ...CUTTING PLOTTER USER S MANUAL MANUAL NO VEXQe60 UM 151...
Page 2: ......
Page 24: ......
Page 86: ......
Page 146: ......
Page 152: ......
Page 168: ......
Page 194: ......
Page 208: ......
Page 232: ...A 4 Qe6000 900 1046 593 Unit mm Dimensional accuracy 5mm A 3 External Dimensions...
Page 244: ......
Page 246: ......