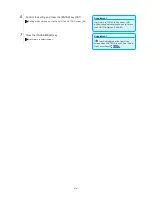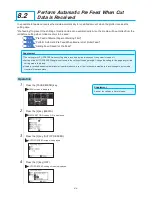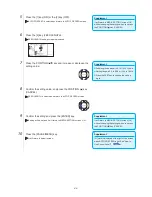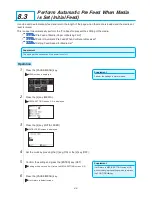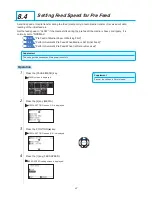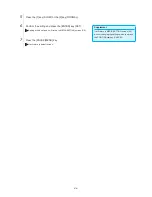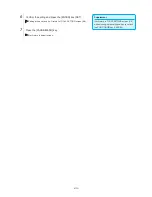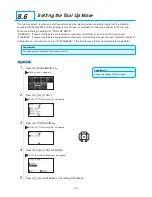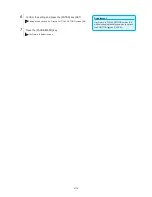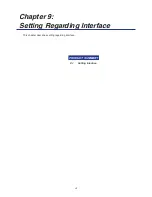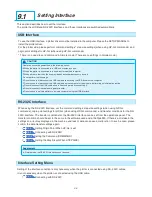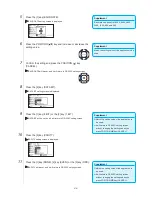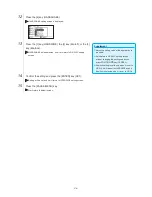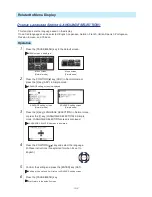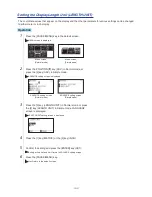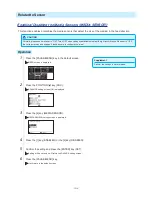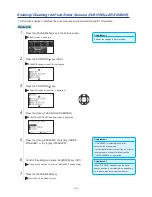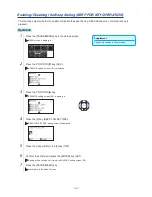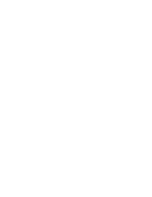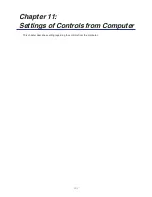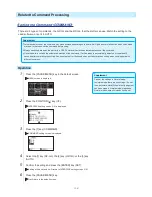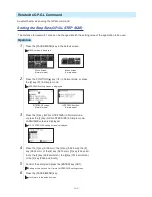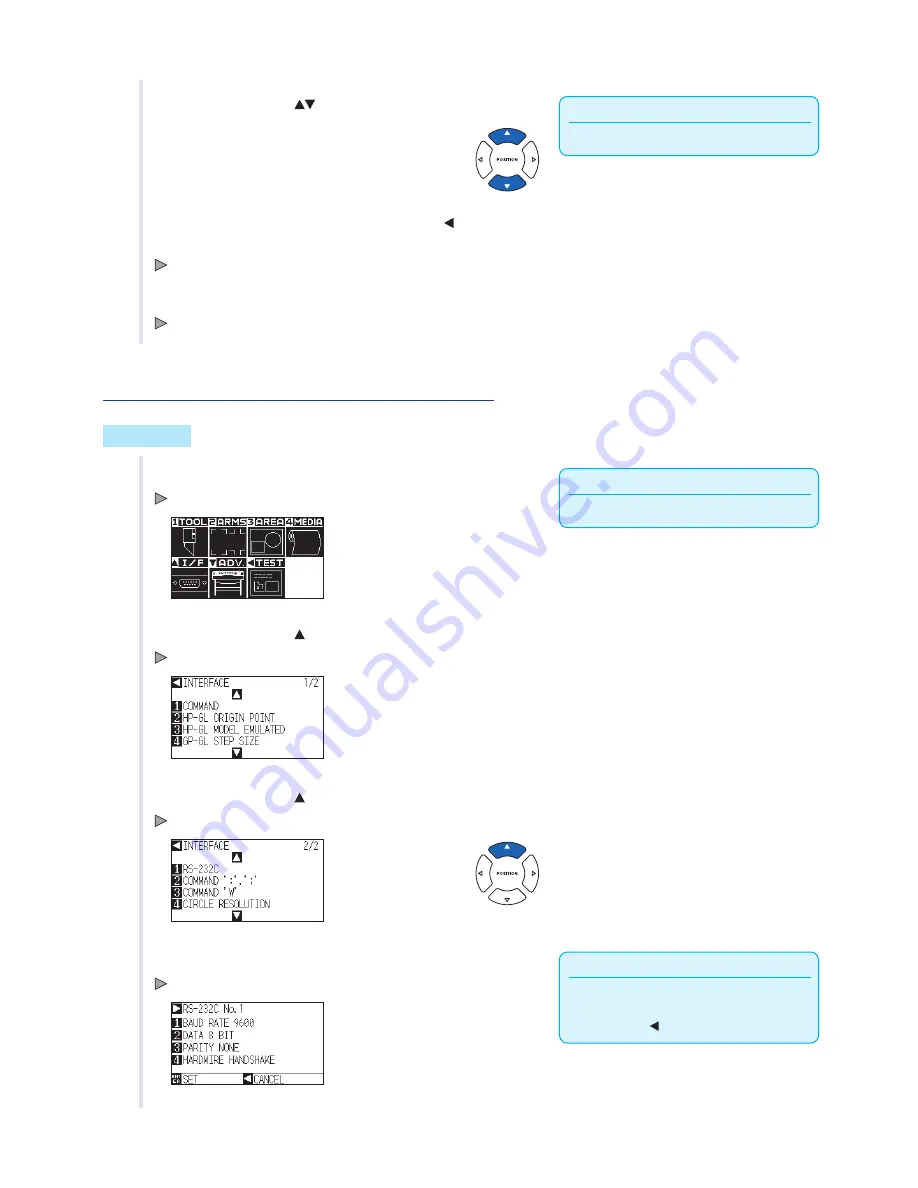
9-4
Supplement
There are 4 different setting numbers.
6
Press the POSITION (
) key, and select the settings
number.
7
Confirm the setting and press the POSITION (
) key
(CANCEL).
Setting will be set, and it will return to RS-232C setting screen.
8
Press the [PAUSE/MENU] key.
It will return to default screen.
Changing and Storing RS-232C Settings
Operation
Supplement
Perform the settings in Normal mode.
1
Press the [PAUSE/MENU] key in the default screen.
MENU screen is displayed.
2
Press the POSITION ( ) key (I/F) in Normal mode.
INTERFACE setting screen (1/2) is displayed.
3
Press the POSITION ( ) key.
INTERFACE setting screen (2/2) is displayed.
Supplement
It will return to INTERFACE setting screen
without changing the settings when you press
the POSITION ( ) key (CANCEL).
4
Press the [1] key (RS-232C).
RS-232C setting screen is displayed.
Summary of Contents for Vinyl Express Qe6000
Page 1: ...CUTTING PLOTTER USER S MANUAL MANUAL NO VEXQe60 UM 151...
Page 2: ......
Page 24: ......
Page 86: ......
Page 146: ......
Page 152: ......
Page 168: ......
Page 194: ......
Page 208: ......
Page 232: ...A 4 Qe6000 900 1046 593 Unit mm Dimensional accuracy 5mm A 3 External Dimensions...
Page 244: ......
Page 246: ......