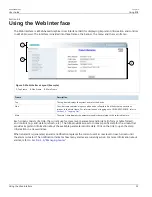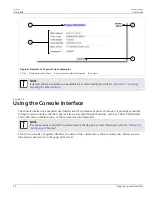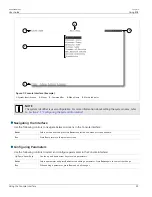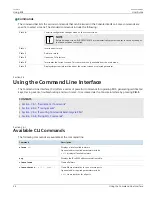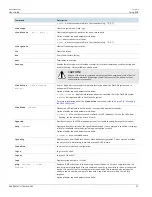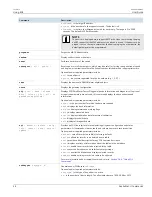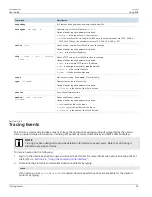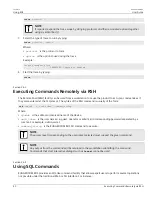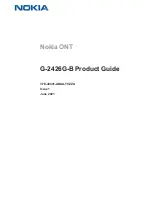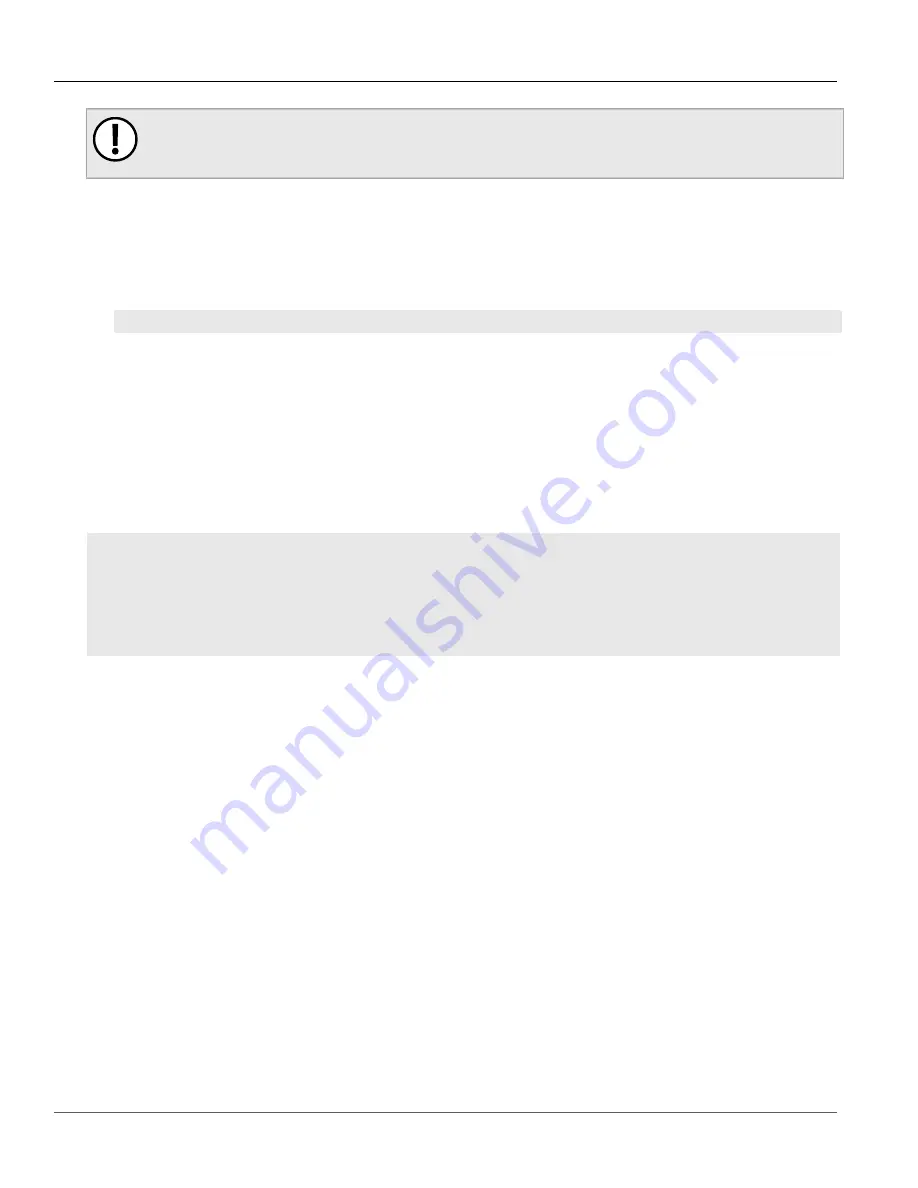
RUGGEDCOM ROS
User Guide
Chapter 2
Using ROS
Managing SSH Public Keys
47
IMPORTANT!
Do not connect the device to the network when it is in BIST mode. The device will generate excess
multicast traffic in this mode.
1. Disconnect the device from the network.
2. Connect to RUGGEDCOM ROS through the RS-232 console connection and a terminal application. For more
information, refer to
Section 2.1.1, “Connecting Directly”
.
3. Reset the device. For more information, refer to
Section 3.12, “Resetting the Device”
.
4. During the boot up sequence, press
Ctrl-C
when prompted. The command prompt for BIST appears.
>
5. Type
help
to view a list of all available options under BIST.
Section 2.10
Managing SSH Public Keys
RUGGEDCOM ROS allows admin users to list, add and delete SSH public keys. Public keys are added as non-volatile
storage (i.e. flash) files on RUGGEDCOM ROS devices, and are retrieved at the time of SSH client authentication.
CONTENTS
•
Section 2.10.1, “Adding a Public Key”
•
Section 2.10.2, “Viewing a List of Public Keys”
•
Section 2.10.3, “Updating a Public Key”
•
Section 2.10.4, “Deleting a Public Key”
Section 2.10.1
Adding a Public Key
Admin users can add one or more public keys to RUGGEDCOM ROS.
Public keys are stored in a flash file, called
sshpub.keys
. The
sshpub.keys
file consists of ssh user public key entries.
Similar to the config.csv file, each entry must be separated by an empty line. An entry has two components. They
are, in sequence:
• Header
• Key
The header contains the parameters of the entry, separated by comma. The parameters are, in sequence:
• ID: A number between 0 and 9999
• Entry type: UserKey
• Access Level: (Admin, Operator or Guest)
• Revocation Status: active/inactive (always active for keys)
• User Name: This is the client's user name (not the RUGGEDCOM ROS user name). This will be used by clients to
later SSH into the RUGGEDCOM ROS device.