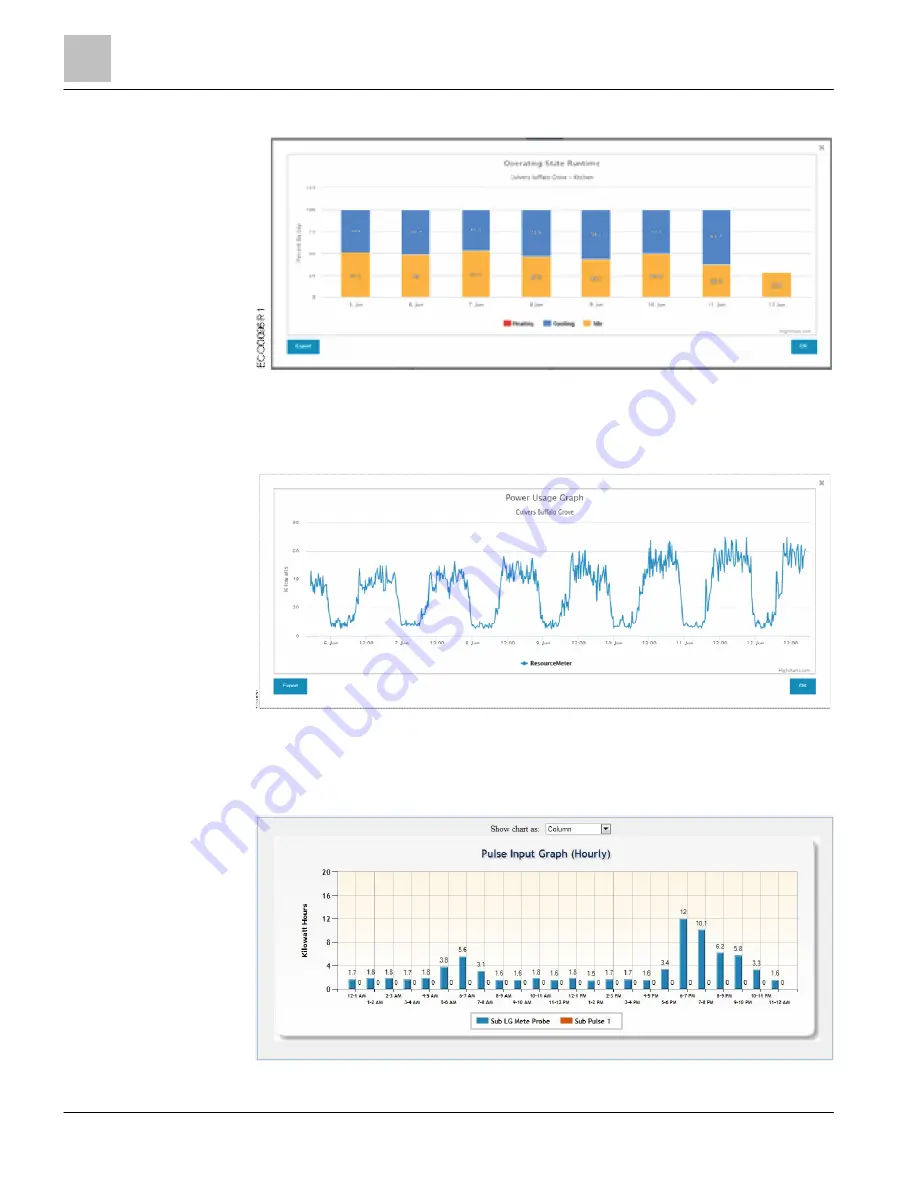
EcoView Web
Graphs
56 | 62
Siemens Industry, Inc.
EcoView Energy Management System
125-3586
Building Technologies
2017-09-11
Operating State Runtime
The Operating State Runtime graph summarizes the operating state for one HVAC unit
at one site. You can see how much time an HVAC unit was operating in a particular
mode or idle.
Power Usage
The Power Usage graph summarizes the power usage (in kW) for one site over a
period of time.
NOTE: This graph requires that the EcoView Multi-phase Meter be installed at the site.
Pulse Input






































