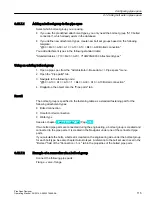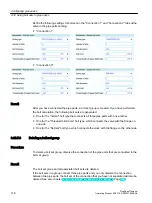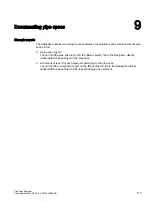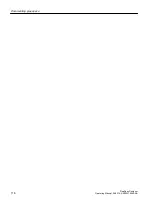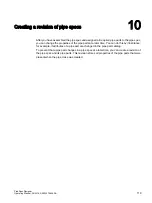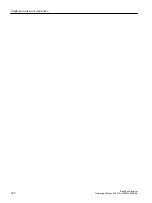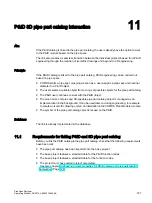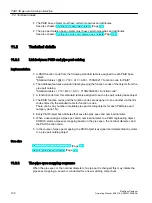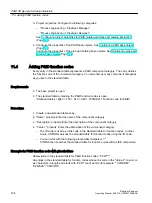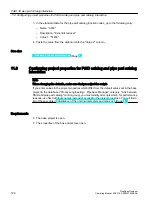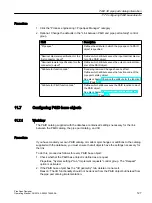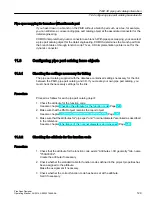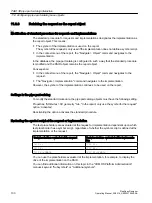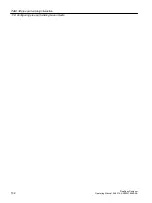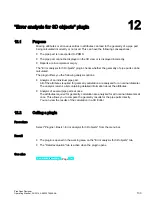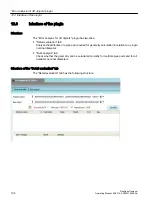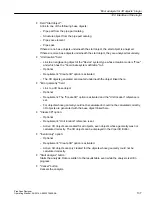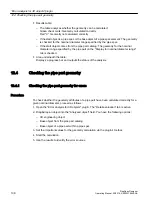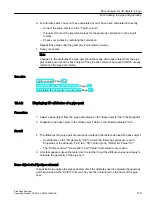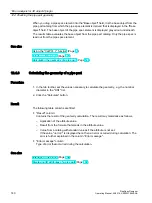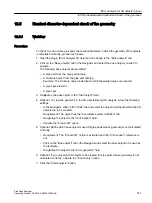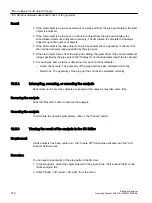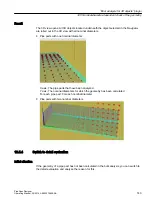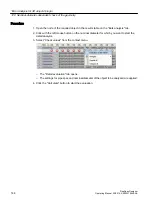Pipe spec mapping for branches without branch part
If you have drawn in a branch on the P&ID without a branch part such as a tee, for example,
you can still store a corresponding pipe part catalog object at the associated connector for the
detail engineering.
COMOS interprets the dynamic connector as a branch. With pipe spec mapping, you can select
a pipe part catalog object for the detail engineering. COMOS determines the branch part from
the branch table or through function code 71xxx. A D3 implementation pointer is set for the
dynamic connector.
11.8
Configuring pipe part catalog base objects
11.8.1
Checking the settings necessary for linking
The pipe part catalog supplied with the database contains all settings necessary for the link
between the P&ID, pipe part catalog, and 3D. If you create your own pipe part catalog, you
must check the necessary settings for the link.
Procedure
Proceed as follows for each pipe part catalog object:
1. Check the attribute for the function code.
See also chapter Checking the attribute for the function code (Page 129).
2. Make sure that the P&ID object remains the report object.
See also chapter Retaining the request as the report object (Page 130).
3. Make sure that the attributes for "pipe spec" and "nominal diameter" are linked as described
in the reference.
See also chapter Inheritance of the nominal diameters and pipe spec (Page 150).
11.8.2
Checking the attribute for the function code
Procedure
1. Check that the attribute for the function code exists: "Attributes > 3D geometry" tab, name
"Y00A00002".
Create the attribute if necessary.
2. Check whether the standard table for function codes defined in the project properties has
been assigned to the attribute.
Make the assignment if necessary.
3. Check whether the correct function code has been set at the attribute.
Set it if necessary.
P&ID 3D pipe part catalog interaction
11.8 Configuring pipe part catalog base objects
PipeSpec Designer
Operating Manual, 09/2014, A5E32076948-AA
129
Summary of Contents for COMOS
Page 8: ...Table of contents PipeSpec Designer 8 Operating Manual 09 2014 A5E32076948 AA ...
Page 10: ...Publisher PipeSpec Designer 10 Operating Manual 09 2014 A5E32076948 AA ...
Page 70: ...Calling the PipeSpec Designer PipeSpec Designer 70 Operating Manual 09 2014 A5E32076948 AA ...
Page 118: ...Documenting pipe specs PipeSpec Designer 118 Operating Manual 09 2014 A5E32076948 AA ...