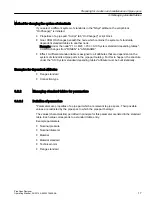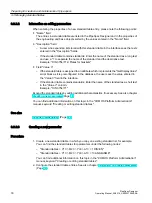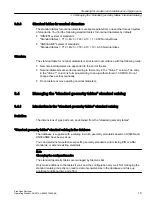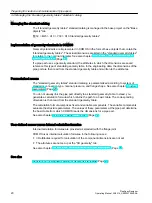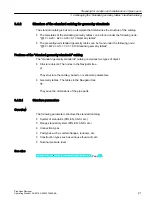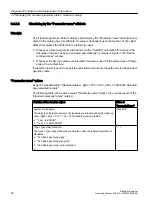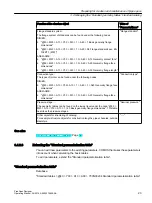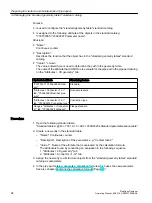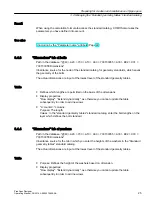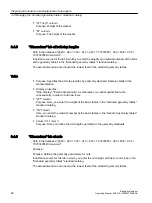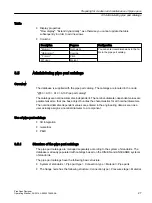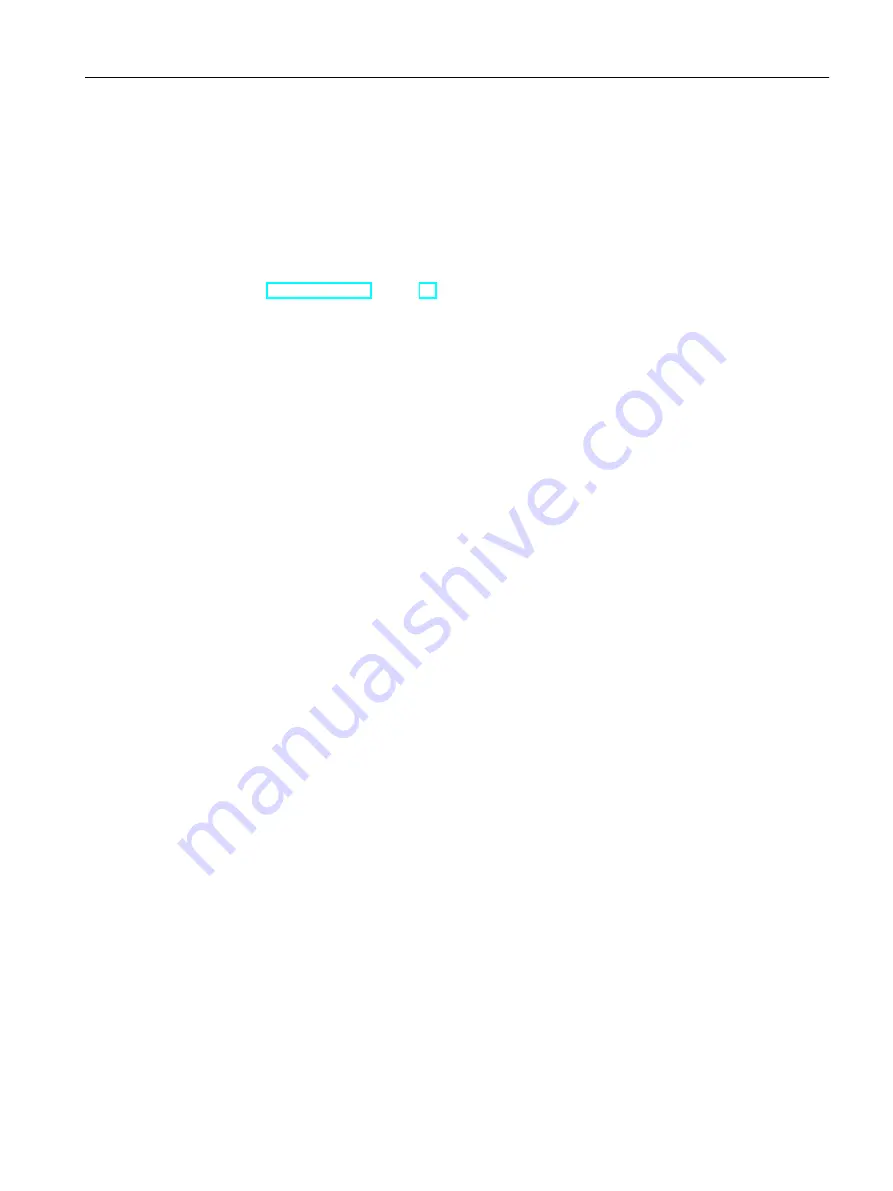
You can find additional information on this topic in the "3D Integration Operation" and "3D
Integration Administration" manual.
Nested classes
You have the option of nesting classes. This is done by allocating a class that has already
been defined (class A) to another class (class B). All components from class A are
automatically available in class B and must not violate the defaults defined in class B. See also
chapter Pipe parts table (Page 87).
Introduction
2.3 Classes managed in PipeSpec Designer
PipeSpec Designer
Operating Manual, 09/2014, A5E32076948-AA
13
Summary of Contents for COMOS
Page 8: ...Table of contents PipeSpec Designer 8 Operating Manual 09 2014 A5E32076948 AA ...
Page 10: ...Publisher PipeSpec Designer 10 Operating Manual 09 2014 A5E32076948 AA ...
Page 70: ...Calling the PipeSpec Designer PipeSpec Designer 70 Operating Manual 09 2014 A5E32076948 AA ...
Page 118: ...Documenting pipe specs PipeSpec Designer 118 Operating Manual 09 2014 A5E32076948 AA ...