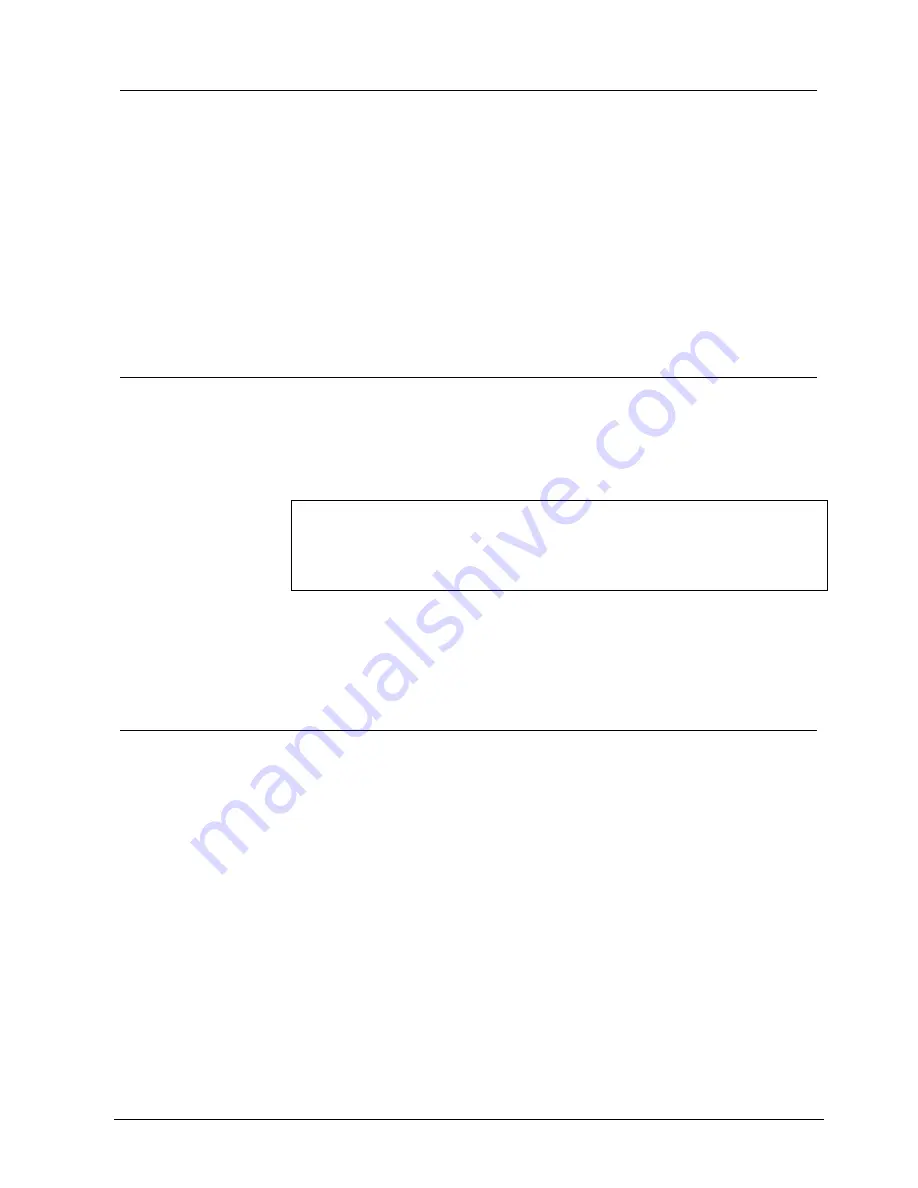
Configuring Alarms, Areas, Home, Privacy Settings and Presets
10.6.4 Deleting
Specific Privacy Zones
To delete individual Privacy Zones, use the following procedure.
1. Select
Alarms/Areas/Home/Presets/PZ
from the Dome Configuration Menu.
2. Select
Privacy Zones
.
The Program Privacy Zones screen displays.
3.
Select Delete Specific Zones.
4.
Position the arrows in the Privacy Zone that you want to delete. Press Zoom
to delete.
If you do not want to delete the zone, press Focus.
5.
Repeat steps 3 and 4 for each Privacy Zone you want to delete. When
finished, select Exit.
6. When
the
Alarms/Areas/Home/Presets/PZ
screen appears, select Exit. The
Dome Configuration Menu appears.
10.6.5 Deleting All Privacy Zones
To delete all Privacy Zones, use the following procedure. To delete individual
Privacy Zones:
1. Select
Alarms/Areas/Home/Presets/PZ
from the Dome Configuration Menu.
2.
Select Privacy Zones. The Program Privacy Zones screen displays.
3.
Select Delete All Zones.
The following prompt appears on-screen:
You are about to delete
All Privacy Zones
Cancel
Continue
4.
To delete all Privacy Zones, select Continue.
If you do not want to delete all Privacy Zones, select Cancel. The Program
Privacy Zones screen displays.
5.
Select Exit to return to
Alarms/Areas/Home/Presets/PZ
screen.
When the
Alarms/Areas/Home/Presets/PZ
screen appears, select Exit.
10.6.6 Hiding
Privacy
Zones
If you want to temporarily disable the appearance of Privacy Zones, you may “hide”
them. This allows you to keep the Privacy Zones that have been programmed
while disabling their appearance on-screen.
To hide all Privacy Zones:
1. Select
Alarms/Areas/Home/Presets/PZ
from the Dome Configuration Menu.
2. Select
Privacy Zones
.
The Program Privacy Zones screen displays.
3.
Select Hide All Zones. Change the setting.
–
Select Yes to hide all Privacy Zones.
–
Select No to make all Privacy Zones active.
The default setting is No.
4.
Select Exit to return to
Alarms/Areas/Home/Presets/PZ
screen.
5. When
the
Alarms/Areas/Home/Presets/PZ
screen appears, select Exit.
119
Siemens Building Technologies
BE_CCDA1415-DN.doc
Fire & Security Products
05.2004






























