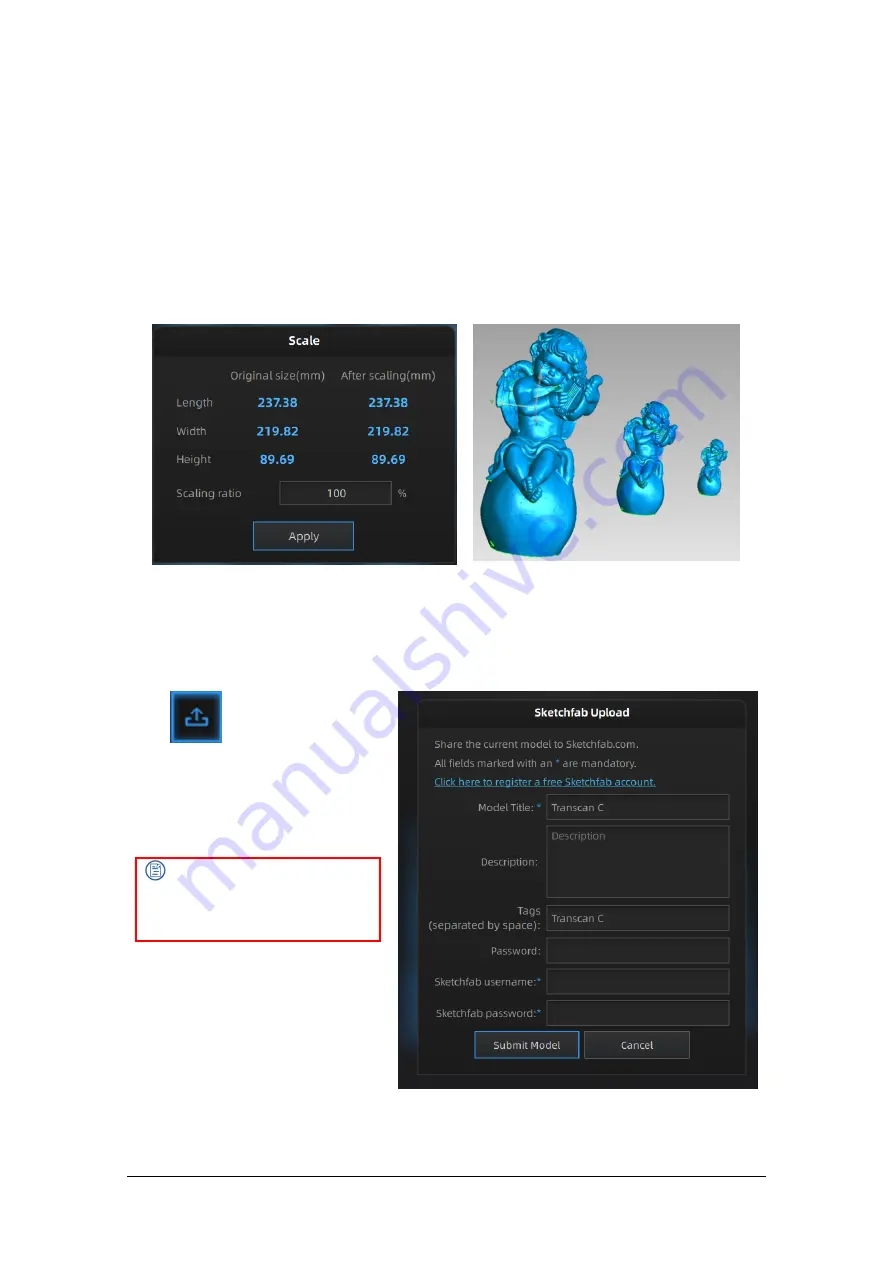
Shining 3D Transcan-C_User Manual_V1.4.2
53
7.4.2.
Scale Data
Scaling the volume of scanned data, while the number of triangles, the level of detail of the scan and
size of data will not be actually changed.
By default, the scale is 100% and will be exported with millimeters for reference.
The value display represents the dimensions of the smallest box containing the data oriented to the
reference axis.
Scale window
Scale result
7.4.3.
Share Data
Click
after mesh to share data
to Sketchfab, it will show the dialog as
below. A model title, username and
user password are required. Register
and view the shared model at
http://sketchfab.com.
Note:
Data is saved as .STL does NOT
contain texture





















