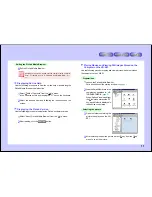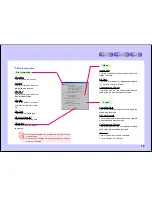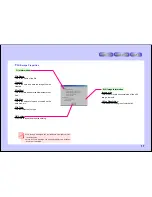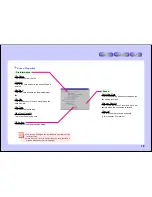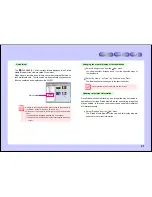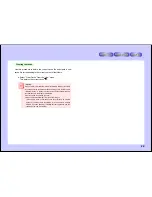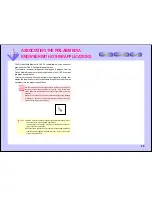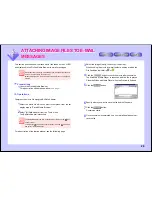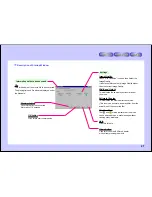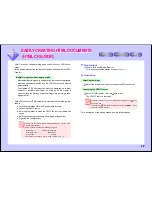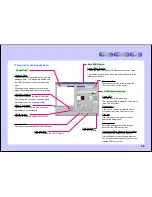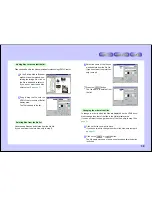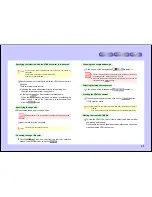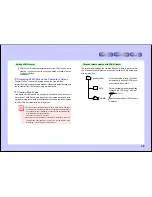19
Exiting the PixLab Media Browser
1
Select “Exit” from the “File” menu.
The PixLab Media Browser window is closed.
Editing Operations
Selecting thumbnails or icons
The thumbnails or icons to be operated can be selected using one of the
methods described below.
●
Click on the thumbnail (or icon) to select it.
●
Click on two thumbnails (or icons) successively while pressing in
the “Shift” key on the keyboard to select everything between the
first and second clicks.
●
Click on two or more thumbnails (or icons) while pressing in the
“Ctrl” key on the keyboard to select each of the thumbnails you
have clicked.
●
Select “Select All” from the “Edit” menu to select all the thumbnails
(or icons) in the list display area. You can also do this by pressing
the “A” key while pressing the “Ctrl” key on the keyboard.
●
Groups of thumbnails (or icons) can be selected by clicking on an
open section of the list display area and moving the mouse while
still pressing the button. All the thumbnails or icons within the square
are selected.
Copying images (sounds)
1
Click on the thumbnail (or icon) for the image (sound) you want to
copy.
For instructions on selecting thumbnails, refer to “Selecting thumb-
nails or icons” under “Editing Operations”.
2
Select “Copy” from the “Edit” menu.
●
You can also select “Copy” from the right-click menu.
●
Images can also be copied by pressing the “C” key while press-
ing “Ctrl” key on the keyboard.
Pasting images (or sounds) from other applications
1
In the other application, copy the image (sound) onto the clip-
board.
2
Specify the folder into which you
want to paste the image
(sound).
3
Select “Paste” from the “Edit”
menu.
●
You can also do this by press-
ing the “V” key while press-
ing the “Ctrl” key on the key-
board.