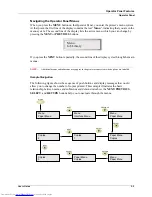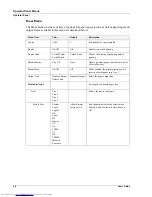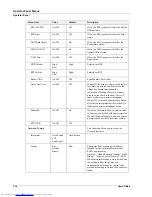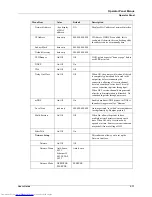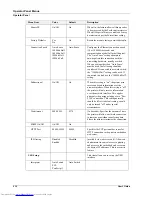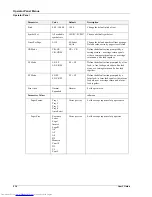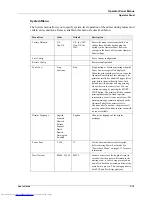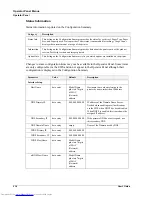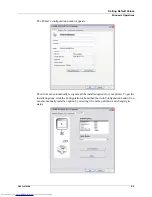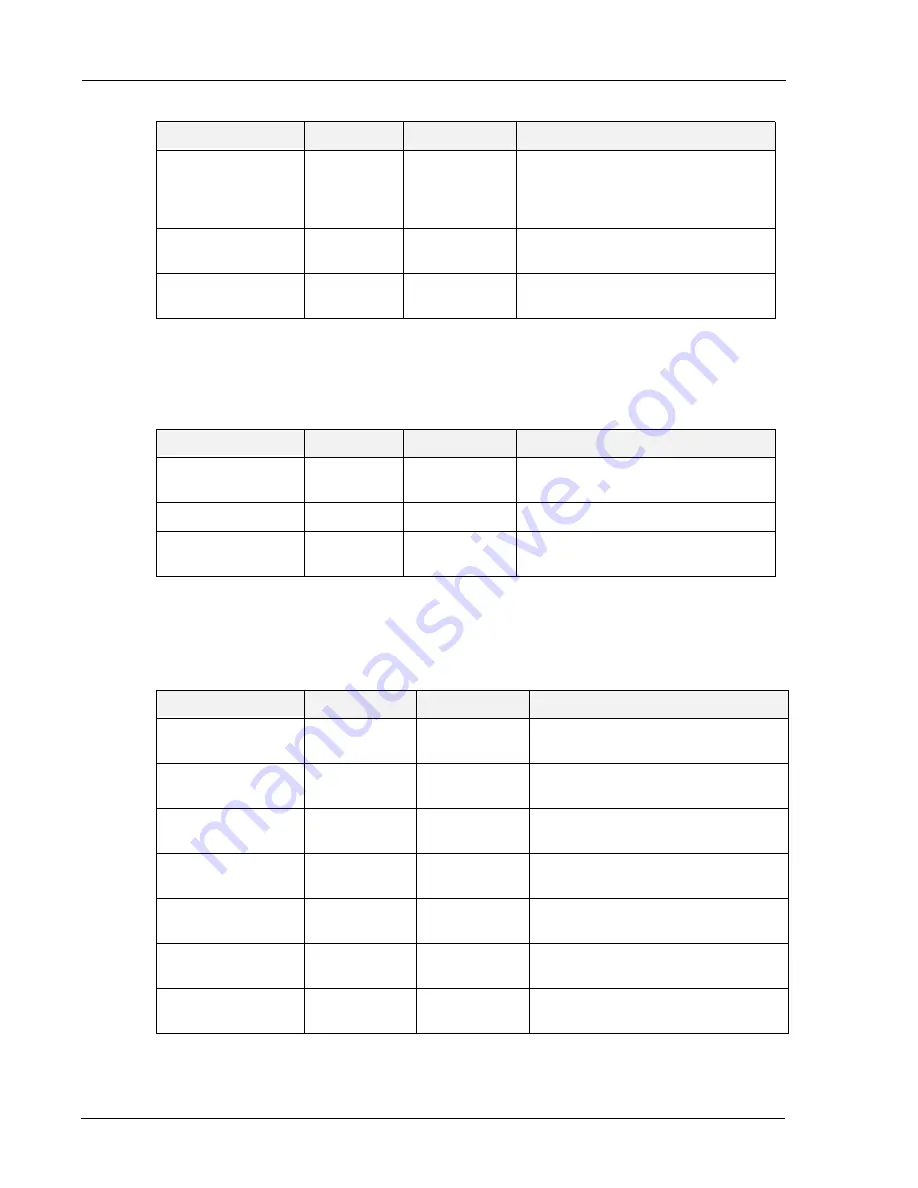
3-16
User’s Guide
Operator Panel Menus
Operator Panel
Quality Menu
The Quality Menu allows you set image quality options. Items available in this menu are
described below
Functions Menu
The Functions menu provides a variety of performance and summary reports. Items available in
this menu are described below
Job Timeout
00000 - 99999
00000
Increase or decrease the limit (in seconds)
for the total time of processing a PostScript
job. A 0 setting indicates no timeout. This
setting applies only to PostScript jobs.
Jam Recovery
On/Off
On
Turn jam recovery on or off.
Hex Print
On/Off
Off
Print a job in hexadecimal for a technician to
use in diagnosis of a datastream problem.
Parameter
Value
Default
Description
Resolution
600 dpi
1200 dpi
600 dpi
Set the resolution (dpi).
Toner Saver
On/Off
Off
Turns toner saver on or off
Print Density
1-7
4
Specifies how dense the toner is to be
applied to the page.
Parameter
Value
Default
Description
Print Usage Rep
Prints the usage report.
Reset Printer
Reboots the printer. All data in not in
non-volatile memory will be lost
Print Summary
Prints the configuration summary (same as
pressing the Info button)
Network Summary
Prints the network summary.
Print Test
Single
Continuous
Prints a test page.
Print Fonts
PCL Fonts
PostScript Fonts
Prints a font list for PostScript or PCL.
Print Error Log
Prints the error log.
Menu Item
Value
Default
Description
Summary of Contents for DX-B350P
Page 1: ...LASER PRINTER User s Guide MODEL DX B350P DX B450P ...
Page 2: ......
Page 26: ...2 18 User s Guide Understanding Printing Options Getting to Know Your Printer ...
Page 76: ...5 8 User s Guide Navigating the Driver Macintosh Operations ...
Page 82: ...6 6 User s Guide Navigating the EWS Embedded Web Server ...
Page 145: ......