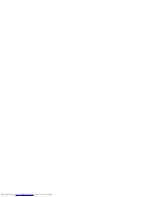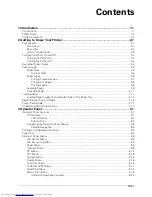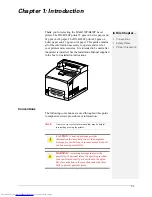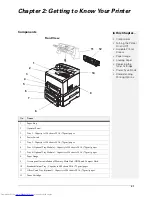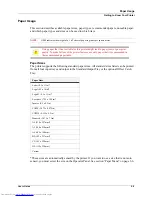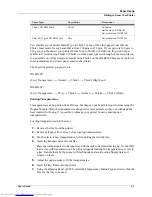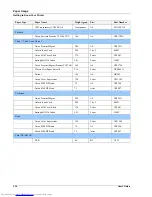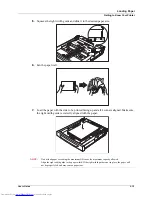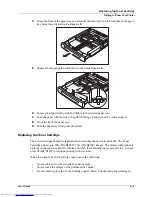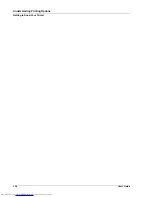User’s Guide
2-3
Components
Getting to Know Your Printer
Internal Components
1
2
3
5
4
4
5
1
2
3
No.
Name
Description
1
Paper Stop
Raise this when printing on paper larger than A4/Letter size.
2
Toner Cartridge
Contains the toner and the photosensitive drum.
3
Top Cover
Open this when replacing the Toner Cartridge and removing jammed paper.
4
Fuser Unit
Fixes the toner on the paper. Do not touch this when using the printer as it is hot.
5
Transfer Roll Cartridge
Transfers the toner image on the surface of the photosensitive drum to the paper.
Summary of Contents for DX-B350P
Page 1: ...LASER PRINTER User s Guide MODEL DX B350P DX B450P ...
Page 2: ......
Page 26: ...2 18 User s Guide Understanding Printing Options Getting to Know Your Printer ...
Page 76: ...5 8 User s Guide Navigating the Driver Macintosh Operations ...
Page 82: ...6 6 User s Guide Navigating the EWS Embedded Web Server ...
Page 145: ......