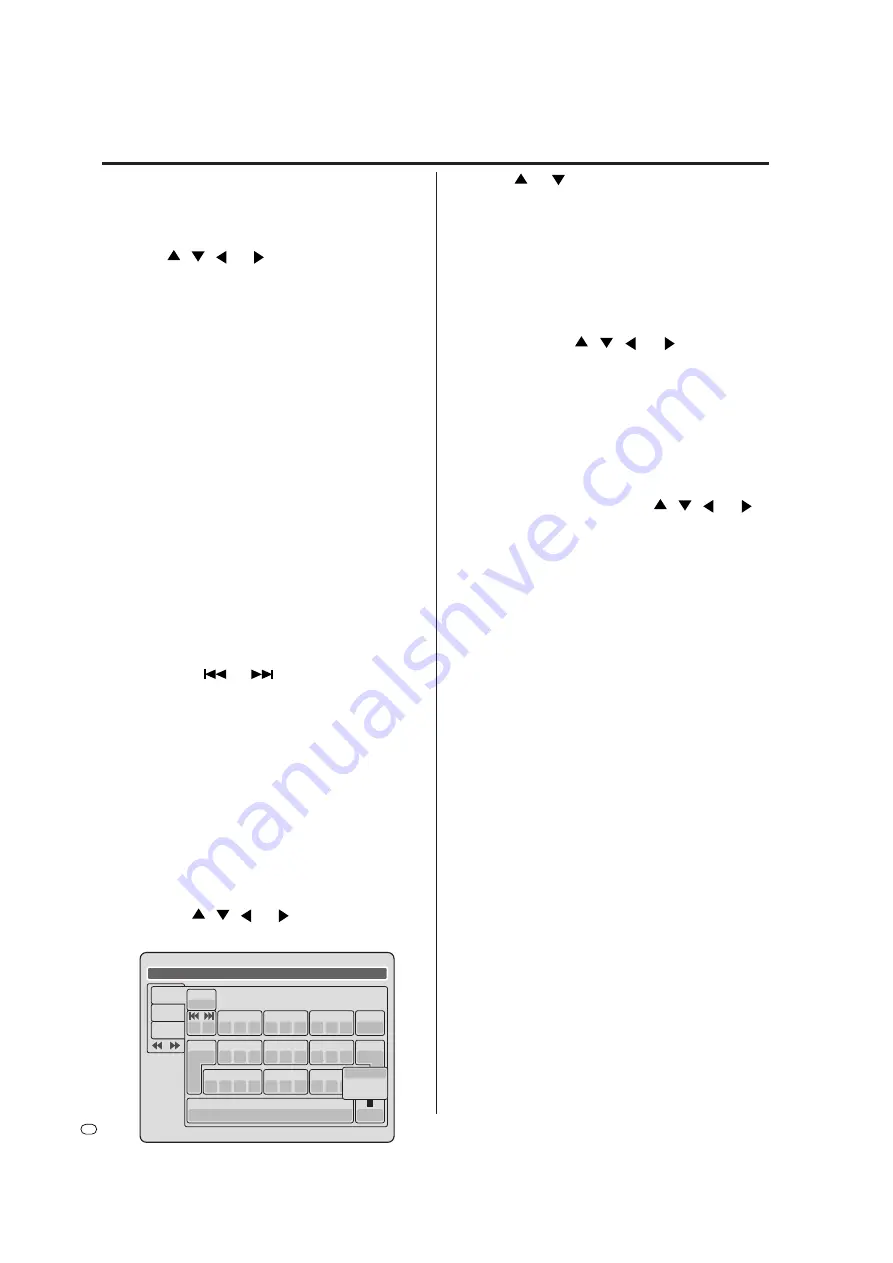
76
GB
Changing a disc name
Erasing a character
You can erase the input character.
Erasing method 1
1
Press
,
,
or
to select “Back”.
2
Press
ENTER
.
The last input character will be erased.
3
To continuously erase the characters, press
ENTER
.
The input characters will be erased from the end to
the start, one by one.
Erasing method 2
1
Press
CANCEL
on the remote control.
The last input character is erased.
2
To continuously erase the characters, press
CANCEL
.
The input characters will be erased from the end to
the start, one by one.
Erasing method 3
Use the cursor to select the character and erase it.
1
Press
SKIP
or
to move the cursor after
the character you want to erase.
2
Press
CANCEL
.
This will erace the character before the cursor
position.
Changing between uppercase and lowercase
letters
You can select either uppercase or lowercase letters
when modifying your titles, using the keyboard screen
with the “Letters” tab.
1
Press
STOP
.
(Or, press
,
,
or
to select “Caps”, then
press
ENTER
.)
2
Press
or
to select the type of letters in the
list below and press
ENTER
.
Auto caps
: Determines uppercase and lower-
case automatically.
Upper
:
Inputs all with uppercase letters.
Lower
:
Inputs all with lowercase letters.
Selecting a name
To select the entered disc name and title name, press
DISPLAY
. Or, press
,
,
or
to select “OK”,
then press
ENTER
.
The keyboard screen disappears and the display will
return to the title menu.
The entered disc name and title name are displayed in
the title menu.
Cancelling character input
When you want to cancel the input and changed char-
acters, press
RETURN
. Or, press
,
,
or
to
select “Exit”, then press
ENTER
.
The input and changed characters are cancelled and
the title menu will appear.
Live Show
1
(
-
<
>
#
2
a
b
c
3
d
e
f
Back
Exit
Caps
0
4
g
h
i
5
j
k
l
6
m
n
o
7
q
p
r
s
8
t
u
v
9
w
x
y
z
Numbers
Signs
Letters
Upper
Lower
Auto caps
CANCEL
RETURN
DISPLAY
OK
DISPLAY
OK
Space bar





























