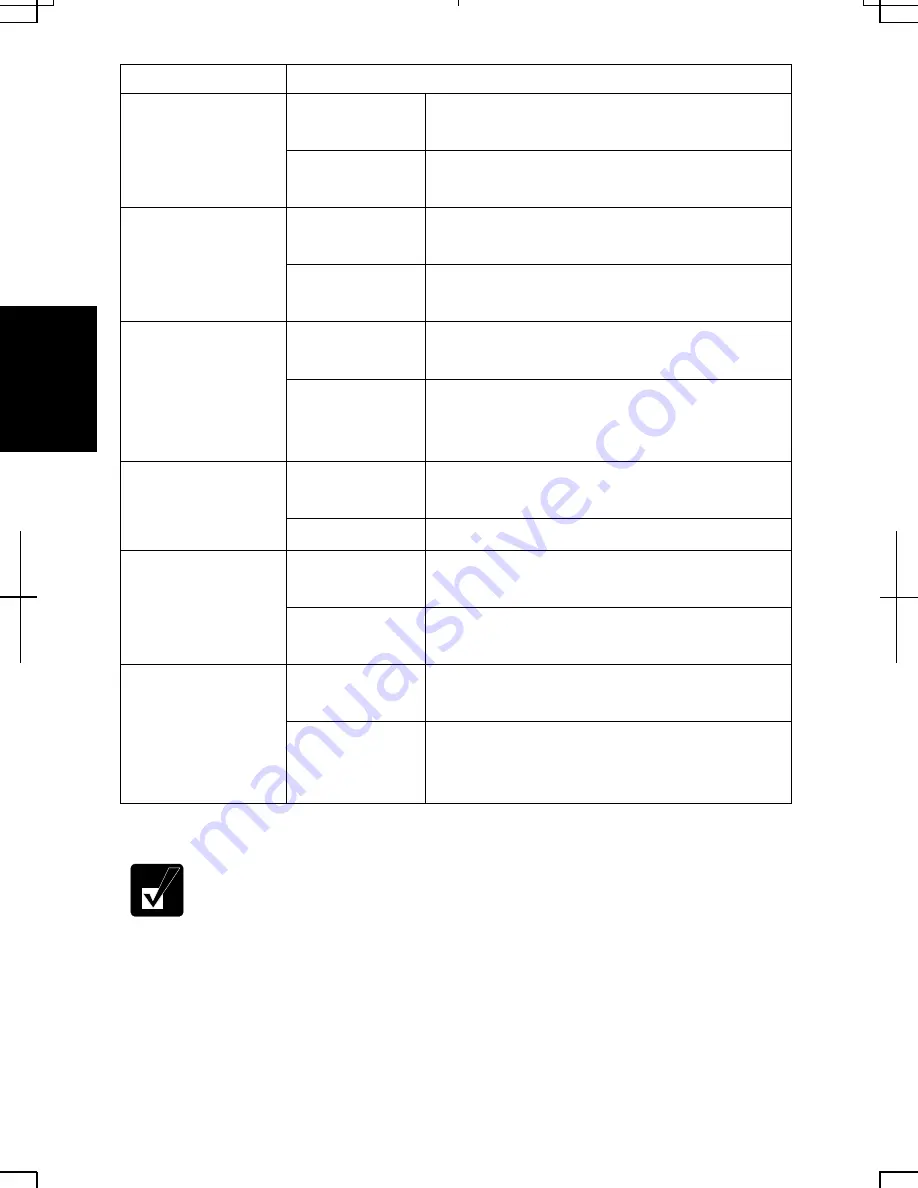
3-10
3
Power Scheme
Processor Performance
Using AC
Power
Always runs at highest performance state
Home/Office Desk
Using Battery
Performance state will be chosen based on CPU
demand
Using AC
Power
Performance state will be chosen based on CPU
demand
Portable/Laptop
Using Battery
Performance state will be chosen based on CPU
demand
Using AC
Power
Performance state will be chosen based on CPU
demand
Presentation
Using Battery
Starts at lowest performance state; then, uses
liner performance reduction as battery
discharges
Using AC
Power
Always runs at highest performance state
Always On
Using Battery
Always runs at highest performance state
Using AC
Power
Performance state will be chosen based on CPU
demand
Minimal Power
Management
Using Battery
Performance state will be chosen based on CPU
demand
Using AC
Power
Performance state will be chosen based on CPU
demand
Max Battery
Using Battery
Starts at lowest performance state; then, uses
liner performance reduction as battery
discharges.
•
Note that Power scheme includes other power management settings
(such as a timer for System standby, etc.) appearing on Power Schemes
tab. Confirm those settings are set to an appropriate value when you
select the processor performance using power schemes facility.
•
You can set your own Power scheme. Set all power management
settings to your suitable ones, and click Save as…; then, type an
appropriate name and click OK.
Summary of Contents for Actius PC-UM30W
Page 22: ...1 8 1 ...
Page 94: ...6 8 6 ...
Page 108: ...A 14 Appendixes ...
Page 120: ...Troubleshooting T 12 ...
Page 124: ...Index 2 Index ...
















































